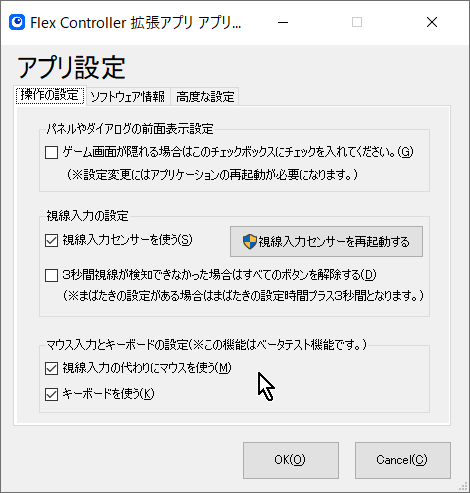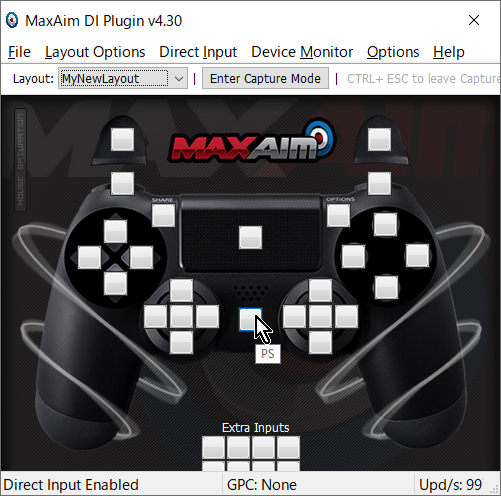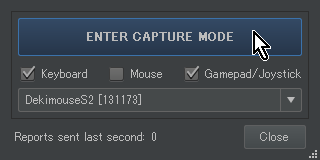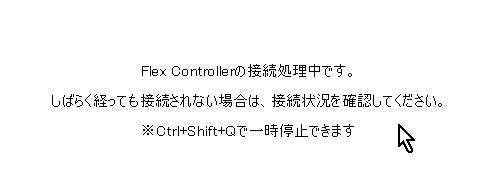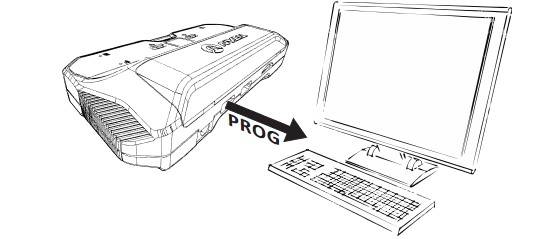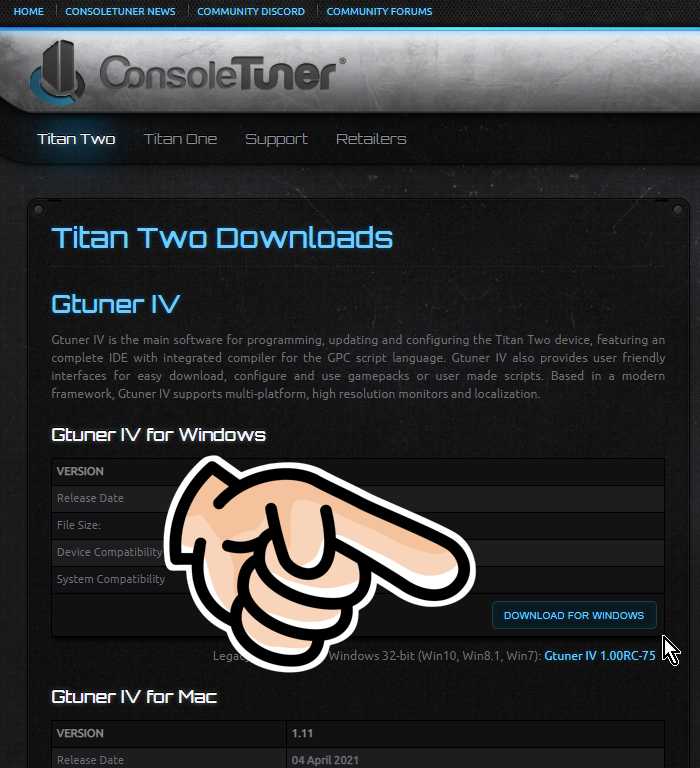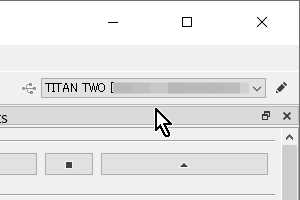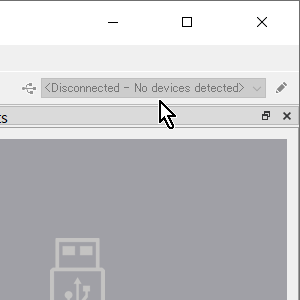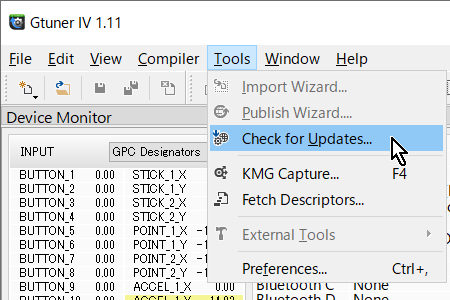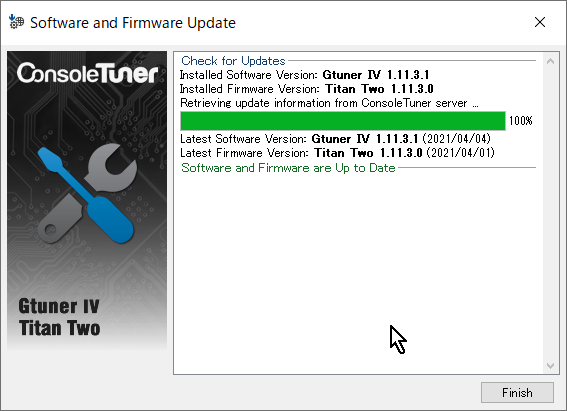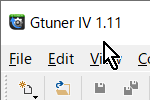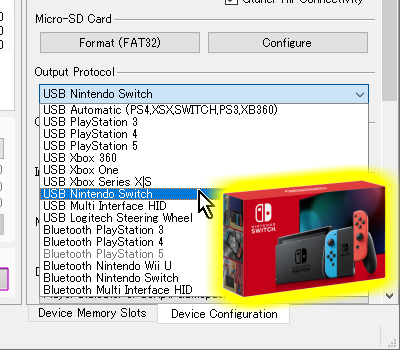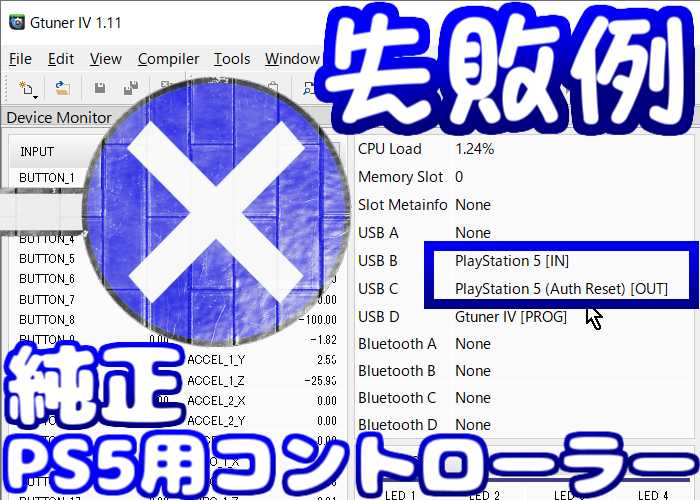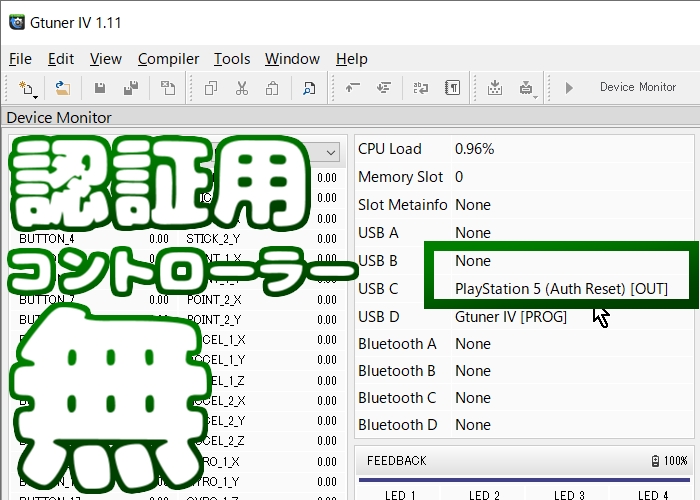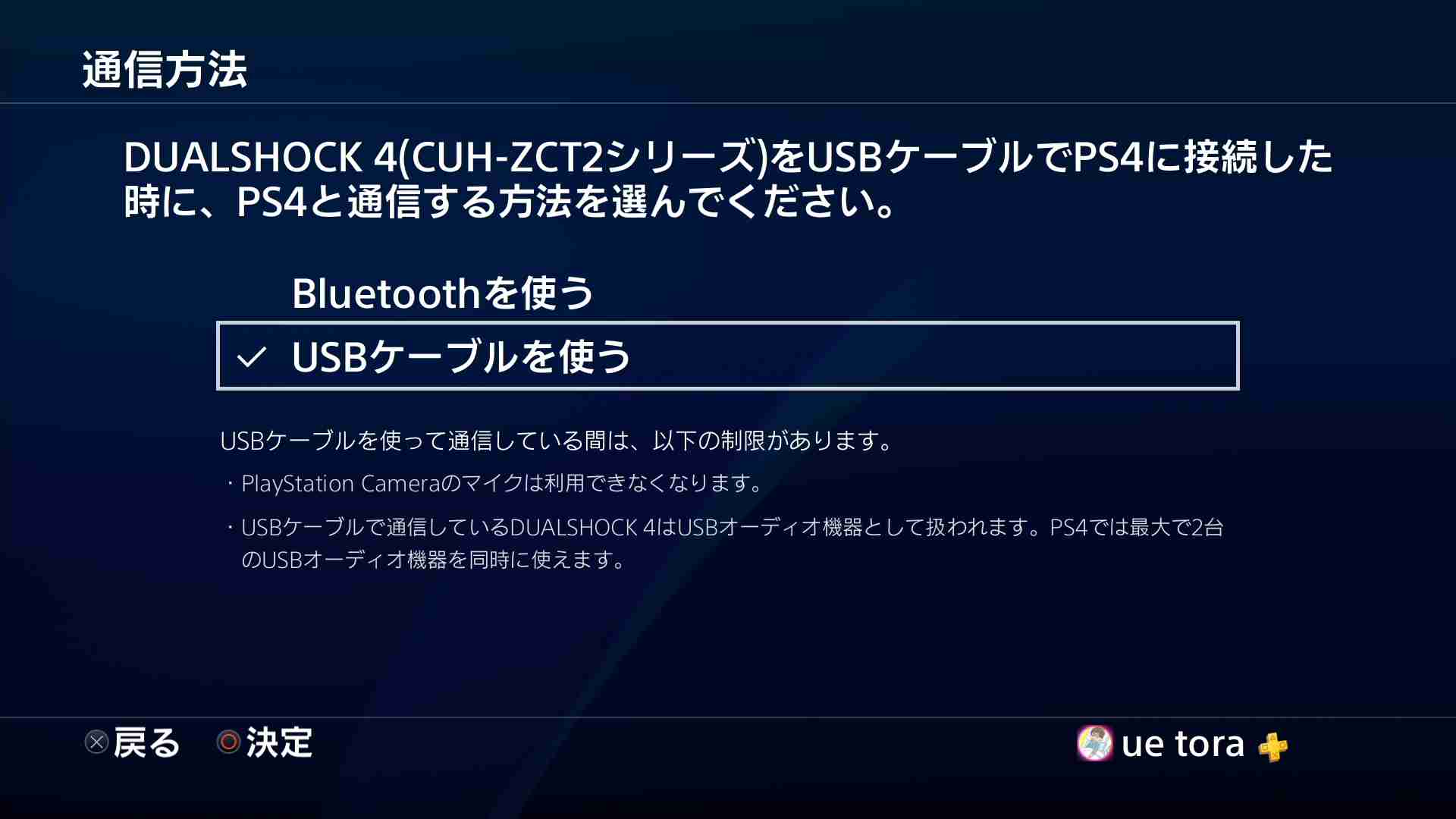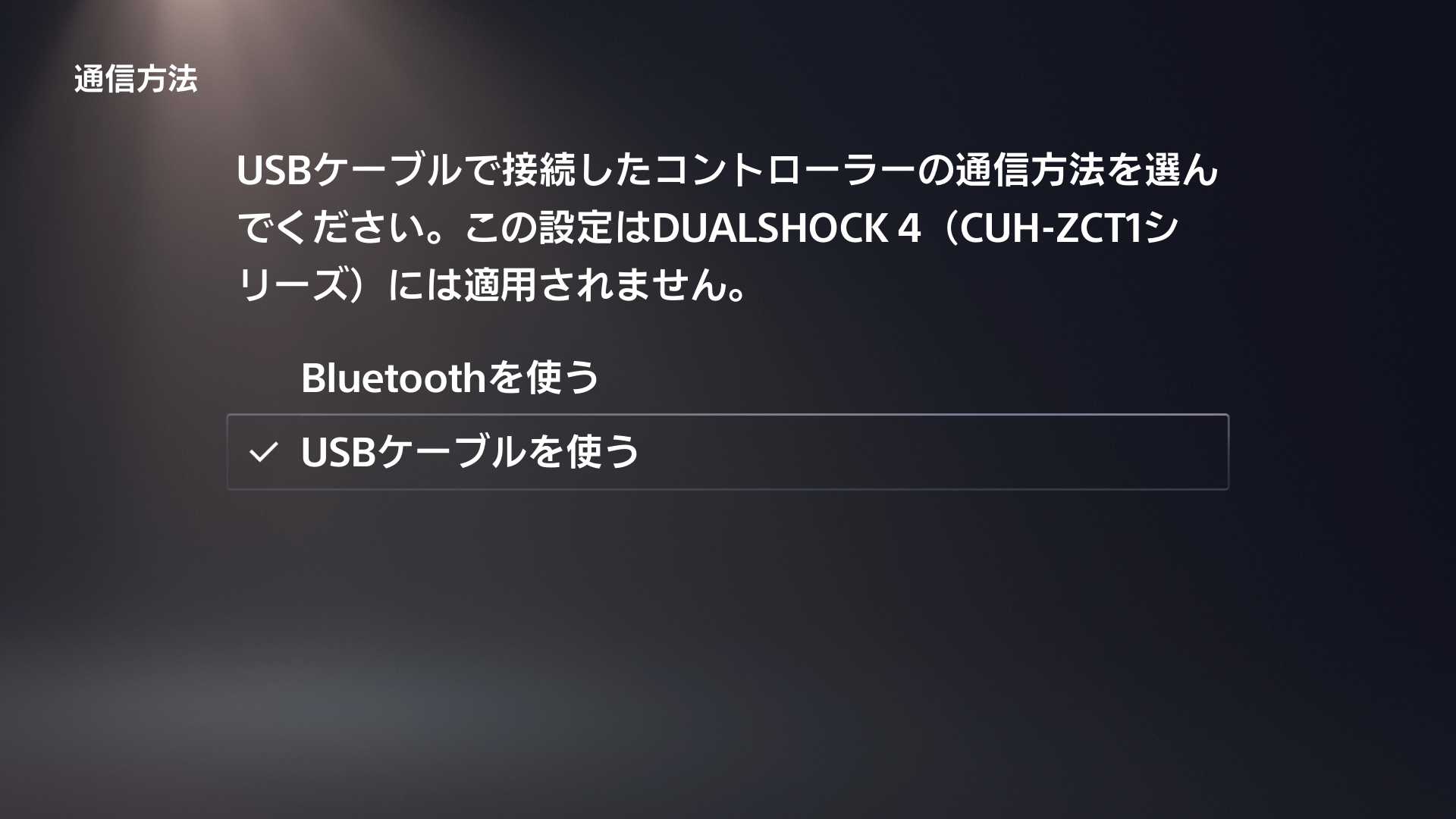※この記事では、「一般ユーザー」と「障害があるユーザー」の両方を想定しています。
今回は
PlayStation公式アプリ「PC版PSリモートプレイ」で本来は使えないPC上のマウスとキーボードを、福祉用途にも使える「PC入力対応ゲームコントローラー変換器」を活用する事で使えるようにする裏技
を紹介していきます。
PlayStation公式アプリ「PC版PSリモートプレイ」は、本来はPCに純正PS4用コントローラーもしくは純正PS5用コントローラーを繋がないと操作できない仕様なんですよね。
「PC版PSリモートプレイ」をPS5で使う記事をコチラに書きました。
PS4にも流用できる内容なので、PS4ユーザーの方も読んでいただければと思います。(この記事よりも詳細に書いています)
また、記事内には動画マニュアルもあります。※要点だけを読みたい方は、ここまでジャンプしてください。

こんにちは、寝たきり障害者ゲーマーの上虎(うえとら/Twitter:@ue_tora)と申します。
一般ユーザーの中には、PC操作に使っているマウスとキーボードでPlayStation公式アプリ「PC版PSリモートプレイ」を操作したい方がいるかもしれません。
また、「障害があるユーザー」当事者目線で言うと、上記の仕様だと、「障害があるユーザー」が普通のゲームコントローラーを持てない場合は、本来はPlayStation公式アプリ「PC版PSリモートプレイ」自体を諦めざるを得なくなります。
なので、福祉用途にも使える「PC入力対応ゲームコントローラー変換器」を活用した解決例を紹介したいと思います。
※変換器ではなくソフトウェアを使う方法も一応ありますが、安定性などを総合的に見て変換器の方が適していると感じたので、この記事では名前を挙げる程度に留めておきます。
【PS4 Macro:無料。安定性△】【REM4P:買切16ユーロ】【REWASD:買切。最低6ドルから】【PS4MouseToController:月額5ドルまたは年額50ドル(高過ぎ)】
PSリモートプレイとは?
PlayStation公式アプリ「PSリモートプレイ」とは、WindowsPC、MacPC、Androidスマホ、Androidタブレット、iPhone、iPadからネットワーク経由でPS4もしくはPS5にアクセスしてゲームを遊べるアプリの事です。
任天堂さん、Nintendo Switch(ニンテンドースイッチ)にもこういう便利アプリ作ってくださいよ~。
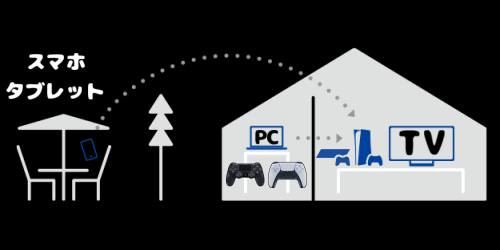



裏技のメリット
この裏技のメリットを挙げておきます。
※この記事では、「一般ユーザー」と「障害があるユーザー」の両方を想定しています。
フルスクリーンモードかウィンドウモードかも選べます。
理由は、PlayStation公式アプリ「PC版PSリモートプレイ」がPC上にPS4もしくはPS5のゲーム画面を出してくれるため、HDMIキャプチャーボードが不要なので、HDMIキャプチャーボードの知識が不要だったり、変換器以外の費用が掛からなかったりするからです。
フルスクリーンモードかウィンドウモードかも選べます。
対して、「Nintendo Switch(ニンテンドースイッチ)をPC経由で操作する環境を構築」する場合は、HDMIキャプチャーボードが必須です。
(PCのモニタとは別のTVにゲーム画面を出す場合や、Nintendo Switch本体の画面そのものを見る場合を除く)
- マウスカーソルでコントローラーの図をクリック
(Titan Oneのみ) 単独
単独 - スクリーンキーボードやソフトウェアキーボード
(Titan Oneは要工夫/Titan Two)
※ 下の注意点をご覧ください。 - 視線入力
(Titan One/Titan Twoは要工夫)

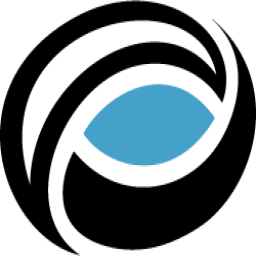
最も簡便な方法は、「マウスカーソルでコントローラーの図をクリック(Titan Oneのみ)」です。
※スクリーンキーボードやソフトウェアキーボードをマウスカーソルでクリックして操作したい福祉用途使用のユーザーの方向けの注意点
Titan One(タイタンワン)✕「純正アプリGtuner ProのプラグインMaxAim DI」の組み合わせの場合は、「マウスカーソル消える問題」があるので、仮想ゲームコントローラー「vJoy」とvJoy操作アプリ(Virtual ControllerもしくはUCR:Universal Controll Remapper)を使った工夫が必要。
利便性より安定性を重視したい場合にオススメ。
 +
+ +(
+(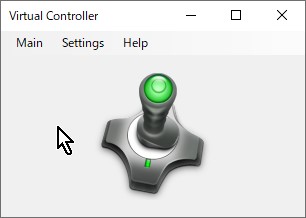 OR
OR )
)Titan One(タイタンワン)×「UCR(Universal Controll Remapper)」の組み合わせの場合は、動作が不安定になる場合がありますが、上記のような工夫は不要です。
安定性より利便性を重視したい場合にオススメ。
ただ、個人的によく使うキーボード変換に強いスクリプト言語「AutoHotkey(AHK)」とは直接の連係は不可です。
 単独
単独Titan Two(タイタンツー)の場合は、複数のアプリを掛け合わせは不要で純正アプリ「Gtuner IV」を単独で使います。
少し分かりにくい初期設定さえ乗り越えれば、後は簡単です。
 単独
単独裏技の仕組み
PlayStation公式アプリ「PC版PSリモートプレイ」の仕様は、次のようなコントローラーをPCに繋いで、それを使ってPS4もしくはPS5を操作するという物です。
キーボードは、無反応ではないものの、次のような最低限の操作しかできません。
ですが、実は裏技があって、次のような福祉用途にも使える「PC入力対応ゲームコントローラー変換器」を使うと、「純正PS4用コントローラー」に擬態させる事ができます。
この製品は、入力としてPC上のマウス、キーボード、ゲームコントローラーを使えるので、間接的にPC上のマウス、キーボード、ゲームコントローラーを使える事になります。
しかも、PS5の場合は、コントローラー認証問題も無関係になります。
純正PS5用コントローラーに擬態させる実験もやりましたが、そちらは無反応でした。
ちなみに、擬態させている時に、デスクトップを右クリック→新規作成→ショートカット→「joy.cpl」を作成して開くと、次の画像のように「Wireless Controller」の表示が出ます。

変換器をPCに接続
Titan One(タイタンワン)の場合


上の図のように、PC側のUSBポートを2つ使って、それぞれ「Titan One」(タイタンワン)側の「PCPROG」Mini-B USBポート、「OUTPUT」USBポートに繋ぎます。
※「Mini-B USB~USB-A」ケーブルが必要です。「Titan One」(タイタンワン)に付属しています。
Titan Two(タイタンツー)の場合


上の図のように、PC側のUSBポートを2つ使って、それぞれ「Titan Two」(タイタンツー)側の「PROG」Micro USBポート、「OUTPUT」Micro USBポートに繋ぎます。
※「Micro-B USB~USB-A」ケーブルが2本必要です。「Titan Two」(タイタンツー)に1本は付属しています。
変換器の初期設定
Titan One(タイタンワン)の場合
純正アプリ「Gtuner Pro」をダウンロードします。
こちらのページの「DOWNLOAD」ボタンをクリックして
をダウンロードして、日本語(全角文字)を含まないパスに展開(解凍)して
を起動します。
【例】C:\Users\ユーザー名\Desktop\GtunerPro
※「デスクトップ」や「ドキュメント」や「ダウンロード」は日本語(全角文字)に見えますが、Windows内部的には英語(半角文字)なので可
日本語(全角文字)を含むパスの場合は、「Gtuner.exe」起動時に下の画像のエラーメッセージが表示されます。
※ソフトウェア更新とファームウェア更新だけなら動きますが、プラグイン「MaxAim DI」を使おうとすると正常に動作しないので、後でトラブルが起きるのを防ぐために日本語(全角文字)を含まないパスに展開(解凍)した方が無難だと思います。

次の画像のように、
「Gtuner Pro」メニュー
↓
「Tools」
↓
「Options...」
↓
「Device」タブに切替
↓
「Output Protocol」を
に変更します。
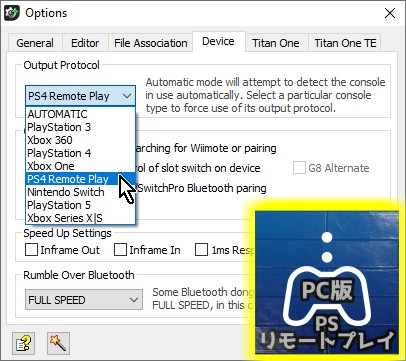
この時、デスクトップを右クリック→新規作成→ショートカット→「joy.cpl」を作成して開くと、次の画像のように「Wireless Controller」の表示が出ます。

Titan Two(タイタンツー)の場合
純正アプリ「Gtuner IV」をダウンロードします。
Windows版とMac版が用意されていますが、Windows版を例にして説明していきます。
まず、こちらのページの「DOWNLOAD FOR WINDOWS」ボタンをクリックして
をダウンロードして、を展開(解凍)して
を起動してください。
次の画像のように、
右下の「Gtuner IV」「Device Configration」タブに切替
↓
「Output Protocol」を
に変更してください。
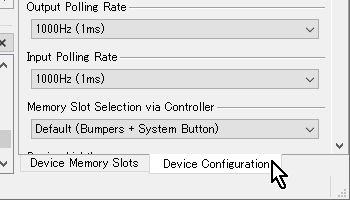
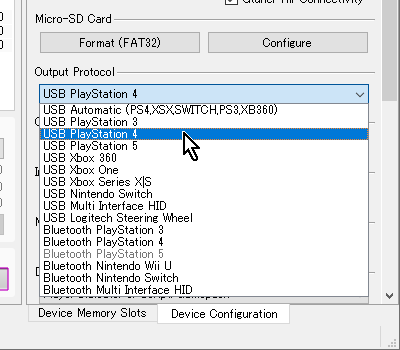
この時、デスクトップを右クリック→新規作成→ショートカット→「joy.cpl」を作成して開くと、次の画像のように「Wireless Controller」の表示が出ます。

操作のための設定
この記事では純正アプリの設定のみ簡単に解説します。
Titan One(タイタンワン)の場合
純正アプリ「Gtuner Pro」のプラグイン「MaxAim DI」でPlayStation公式アプリ「PC版PSリモートプレイ」を操作する場合。
PC上のマウス、キーボード、ゲームコントローラー(1個)を使えるプラグインです。

【例】C:\Users\ユーザー名\Desktop\GtunerPro
※「デスクトップ」や「ドキュメント」や「ダウンロード」は日本語(全角文字)に見えますが、Windows内部的には英語(半角文字)なので可
Error trying to create or open the database.
There was an error trying to list the layouts of the database.
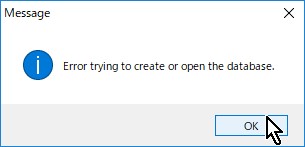

※「Enter Capture Mode」ボタンををクリックすると、マウスカーソルが消えるモードに入るので要注意。マウスカーソル復帰は「Ctrl + Esc」。
※マウスカーソルが有る状態(「Enter Capture Mode」ボタンをクリックしない状態)で、スクリーンキーボードやソフトウェアキーボードをマウスカーソルでクリックして操作したい福祉用途使用のユーザーの方は、こちらの記事をご覧ください。
必要に応じてPC上のマウス、キーボード、ゲームコントローラー(1個)を適切に設定
Titan Two(タイタンツー)の場合
「Titan Two」(タイタンツー)の純正アプリ「Gtuner IV」(Windows版/Mac版)の「KMG Capture」機能でPlayStation公式アプリ「PC版PSリモートプレイ」を操作する場合。
PC上のマウス、キーボード、ゲームコントローラー(1個もしくは全部)を使える機能です。
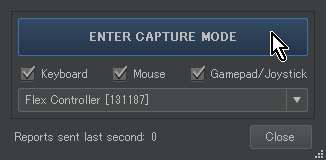
- 【動作テスト(マウス感度:MAX).git】One Drive/Google Drive
- 【動作テスト(マウス感度:超高).git】One Drive/Google Drive
- 【動作テスト(マウス感度:高).git】One Drive/Google Drive
- 【動作テスト(マウス感度:中).git】One Drive/Google Drive
- 【動作テスト(マウス感度:低).git】One Drive/Google Drive
先程の設定ファイルの内容が確認できますが、このままの状態だと表示名が「BUTTON_1」とか「BUTTON_2」なので、分かりにくいです。
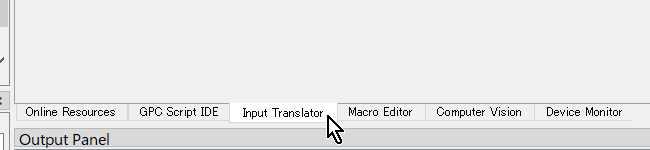
先程の設定ファイルの内容が分かりやすくなりました。

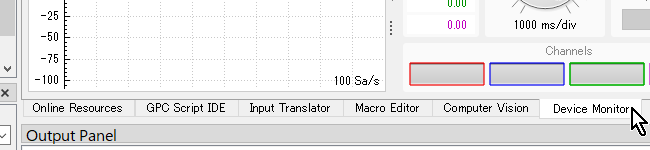
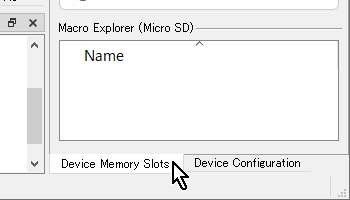
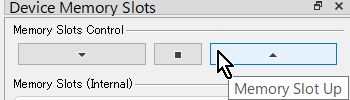

※「Mouse」にチェックを入れた状態で「ENTER CAPTURE MODE」ボタンをクリックすると、マウスカーソルが消えるモードに入るので要注意。チェックを入れていない状態なら消えません。マウスカーソル復帰は「Ctrl + Esc」。
※スクリーンキーボードやソフトウェアキーボードをマウスカーソルでクリックして操作したい福祉用途使用のユーザーの方は、必然的に「Mouse」のチェックを外す事になります。
全てのコントローラー「Capture all Gamepad/Joystick」という選択肢もあります
※「Mouse」にチェックを入れた状態で「ENTER CAPTURE MODE」ボタンをクリックすると、マウスカーソルが消えるモードに入るので要注意。チェックを入れていない状態なら消えません。マウスカーソル復帰は「Ctrl + Esc」。
変換器以外の方法
変換器ではなくソフトウェアを使う方法も一応ありますが、安定性などを総合的に見て変換器の方が適していると感じたので、この記事では名前を挙げる程度に留めておきます。
【PS4 Macro:無料。安定性△】【REM4P:買切16ユーロ】【REWASD:買切。最低6ドルから】【PS4MouseToController:月額5ドルまたは年額50ドル(高過ぎ)】