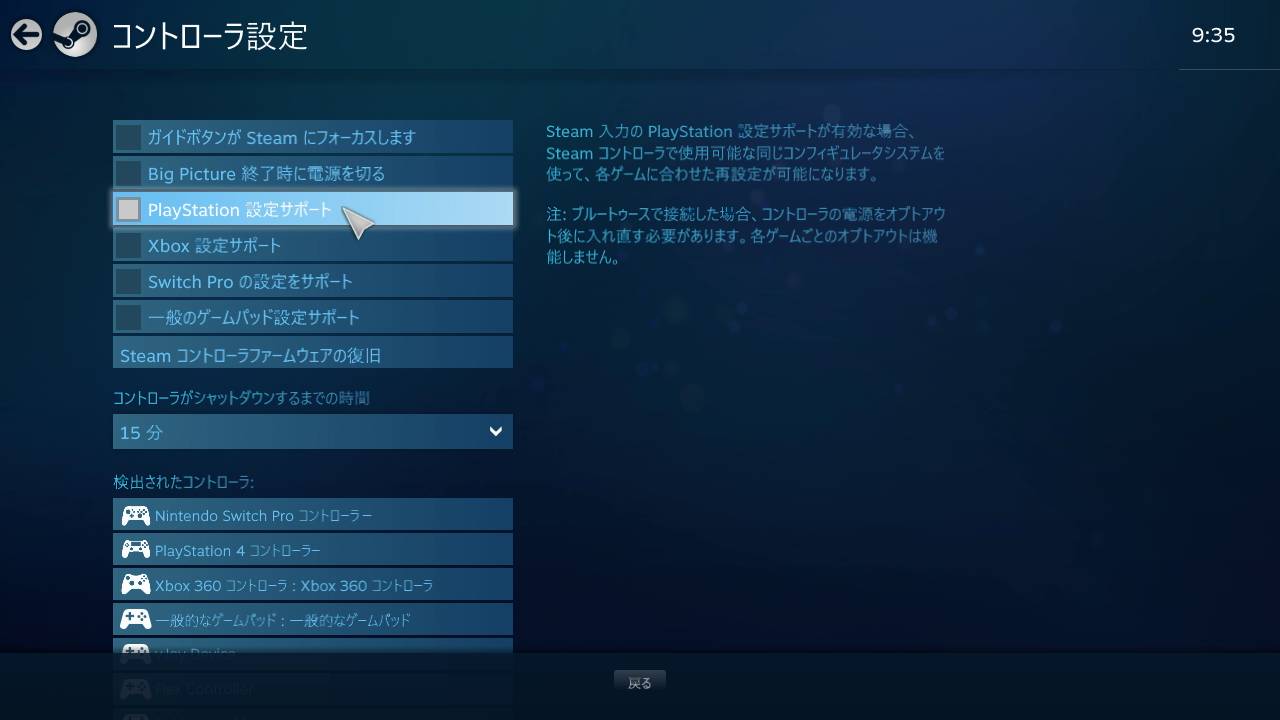今回は、
を画像を交えながら、ざっくりと解説していきます。
この記事は、「Windowsでゲームコントローラーを接続したまま無効化する方法4選(Windows11・Windows10・Windows8・Windows7・Steam)」、をざっくり紹介する記事です。
※この記事では、「障害者ユーザー」と「一般ユーザー」の両方を想定しています。
こんにちは。
寝たきりで指先が少しだけ動く
「寝たきり障害者ゲーマー」の上虎(うえとら)
と申します。
【ツイッター:@ue_tora】

- Windows上での認識名を調べる(Win11/10/8/7)
- 方法①:デバイスマネージャーで無効化
- 方法②:デバイスとプリンターで無効化(Windows7のみ)
- 方法③:VMware Workstation Player
- 方法④:Steamの設定で無効化
Windows上での認識名を調べる(Win11/10/8/7)
この記事で紹介する方法では、先にゲームコントローラーの「Windows上での認識名」を調べておくと後が楽です。
例えば、「PS4純正コントローラー」の「Windows上での認識名」は「Wireless Controller」なんですが、調べ方の一例を書いておきます。
※画像はWindows11ですが、Windows10・Windows8・Windows7も同じ手順です。(Windows7のみ検索が右クリックではなく左クリック)
※この手順は、ゲームコントローラー以外のUSB機器には使えません。

↓

※別の開き方
- デスクトップを右クリック→「新規作成」→「ショートカット」→「ショートカットの作成」ウィンドウで「joy.cpl」と入力して「次へ」ボタン→「完了」ボタン→「joy.cpl」へのショートカットが作成されたので開きます。



- 「C:\Windows\system32\joy.cpl」を直接開く、もしくは、直接ショートカットを作る。
- 「神モード(God Mode)」経由
神モード.{ED7BA470-8E54-465E-825C-99712043E01C}
もしくは
GodMode.{ED7BA470-8E54-465E-825C-99712043E01C}
という名前のフォルダを新規作成すると、「神モード(God Mode)」を開けるようになります。
開くと、「USBゲームコントローラーのセットアップ」という項目があるので開きます。



↓
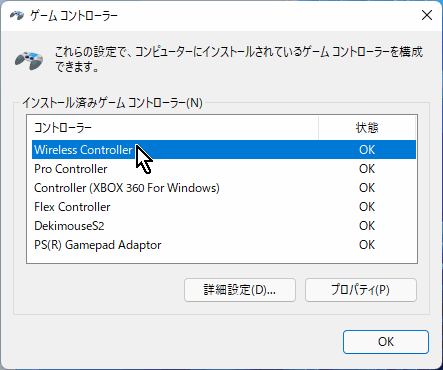
↓
※違うウィンドウをクリックした状態だと反応しないので、必ず動作テストのウィンドウをクリックしてから反応を見るようにしてください。
それか、ゲームコントローラーを抜き差しして、「インストール済みゲームコントローラー」欄の増減を見る手もあります。

本題に戻ります。
方法①:デバイスマネージャーで無効化
Windows11の場合
デザインが少し違う箇所の画像を貼っておきます。

Windows10の場合
タスクバーのWindowsマークを右クリック→「デバイスマネージャー」をクリックします。
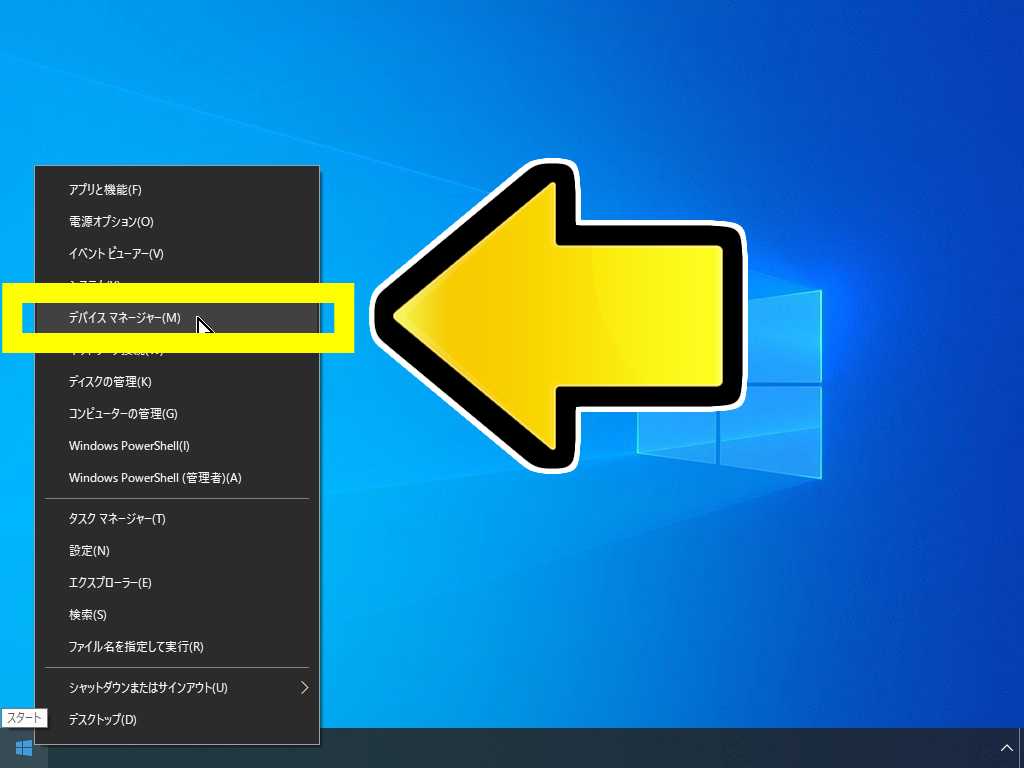
↓
これをする事で、USB機器の見つけやすさが格段にアップします 。
※Windows8とWindows7には、この項目は存在しません。
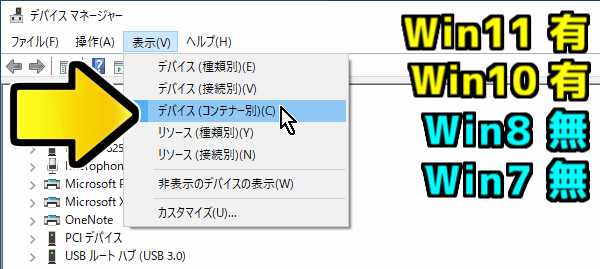
↓
↓
↓
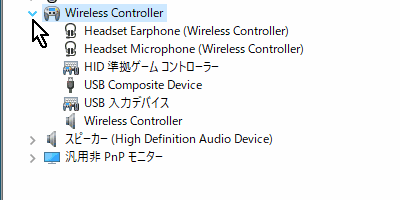
↓

もしくは
「HID準拠ゲームコントローラー」をダブルクリック→「ドライバー」タブ→「デバイスを無効にする」ボタンをクリックします。
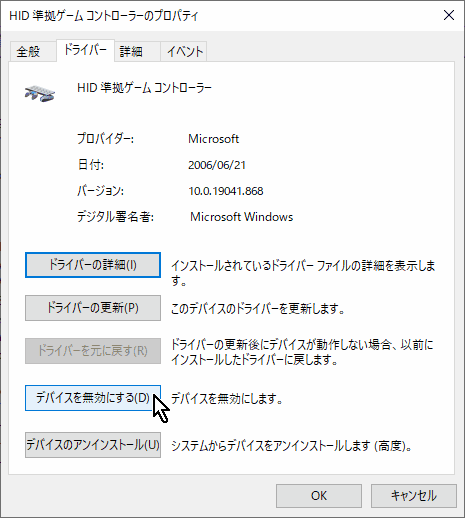
Windows8・Windows7の場合
というのは、通常の表示方式では、「ヒューマン インターフェイス デバイス」内に「HID準拠ゲームコントローラー」がたくさんある場合に、目的のゲームコントローラーの特定が難しいからです。
※「HID準拠ゲームコントローラー」の数が少ない場合は、何とかなる思います。
※ゲームコントローラー以外のUSB機器の場合は、通常の表示方式でも名前を手ががりに見つけられると思います。
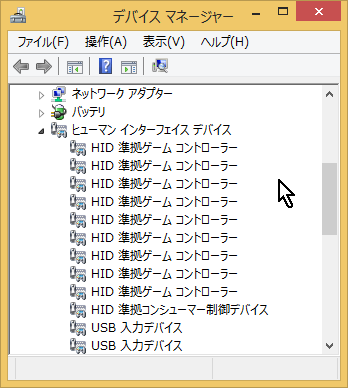
方法②:デバイスとプリンターで無効化(Windows7のみ)

↓
↓
↓
↓
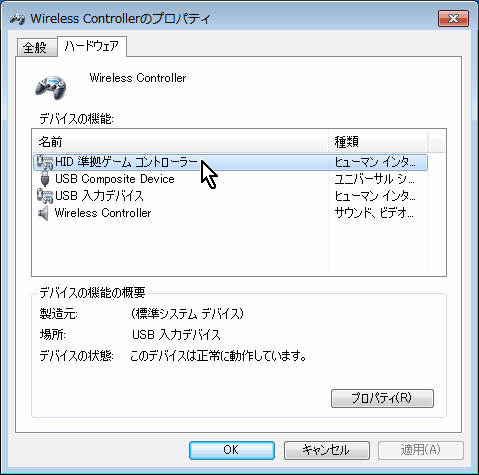
↓
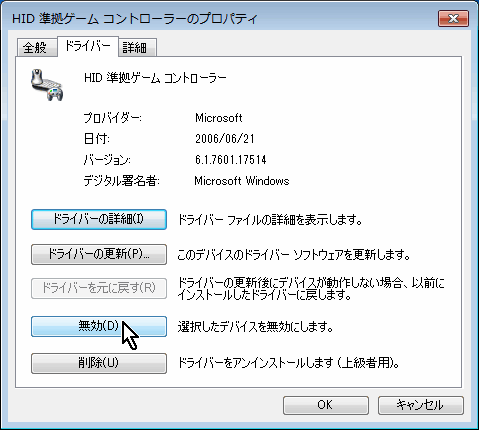
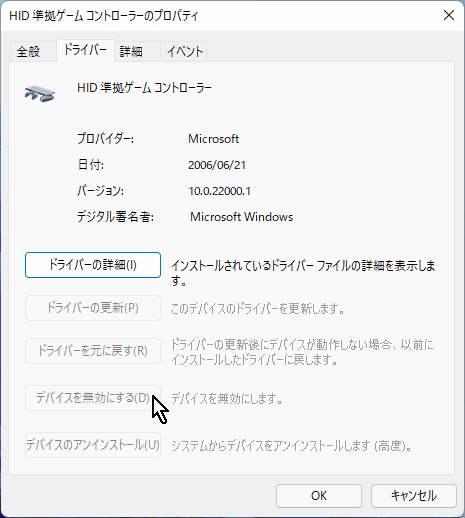
方法③:VMware Workstation Player
VMware Workstation Playerとは?
「VMware Workstation Player」とは、仮想PCを作成できる無料アプリです。
このアプリには、USB機器の抜き差しをシュミレーションする機能があります。
「USB機器をPC実機に接続したまま取り外した事にして仮想PC側に接続する」という機能です。
この機能をどう使うのかと言うと、USB機器をPC実機に接続したまま取り外した事にできるので、今回の「ゲームコントローラーの無効化」に使える、という訳です。
非常にマニアックな使い方ですが・・・(汗)
メリットとしては、「デバイスマネージャー」を触るとたまに再起動を要求される事がありますが、この方法だとその心配がありません。
今回は、OSが入っていない中身が空の仮想PCを作って、USB機器をPC実機に接続したまま取り外した事にする手順を紹介します。
VMware Workstation Playerのダウンロード
に行って
を探して(2022/03現在、下から2番目)
をクリックします。
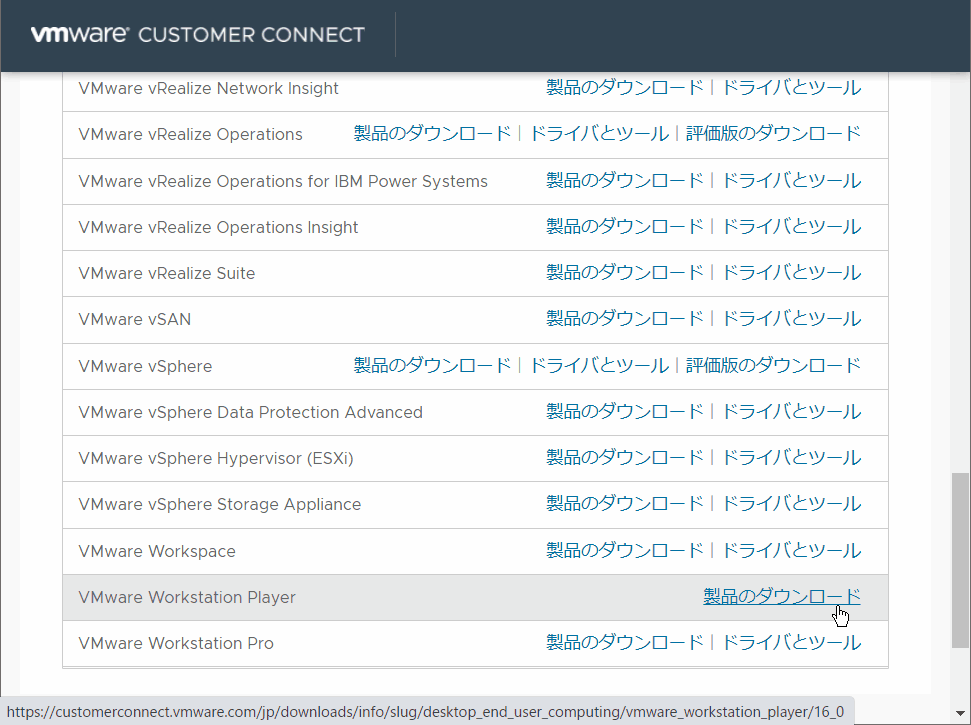
開いたページの
をクリックします。
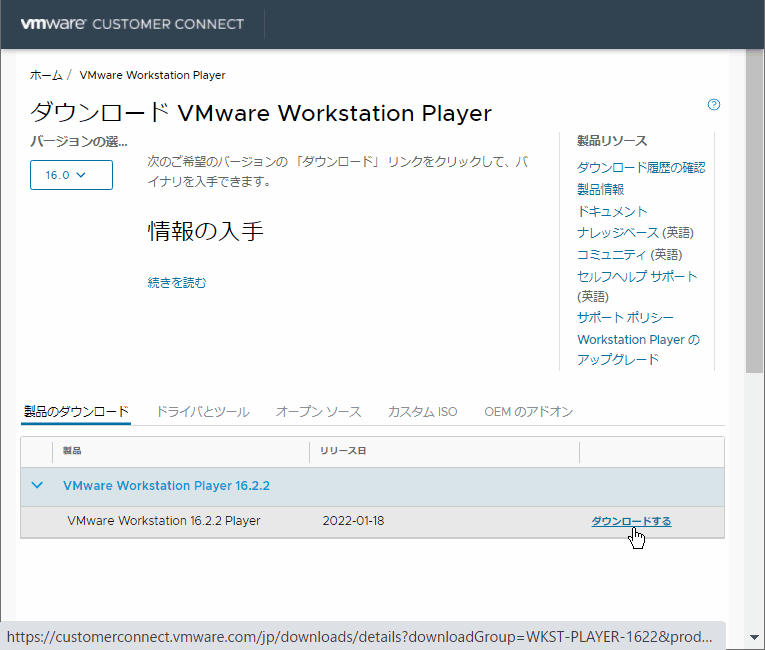
開いたページの
をクリックします。
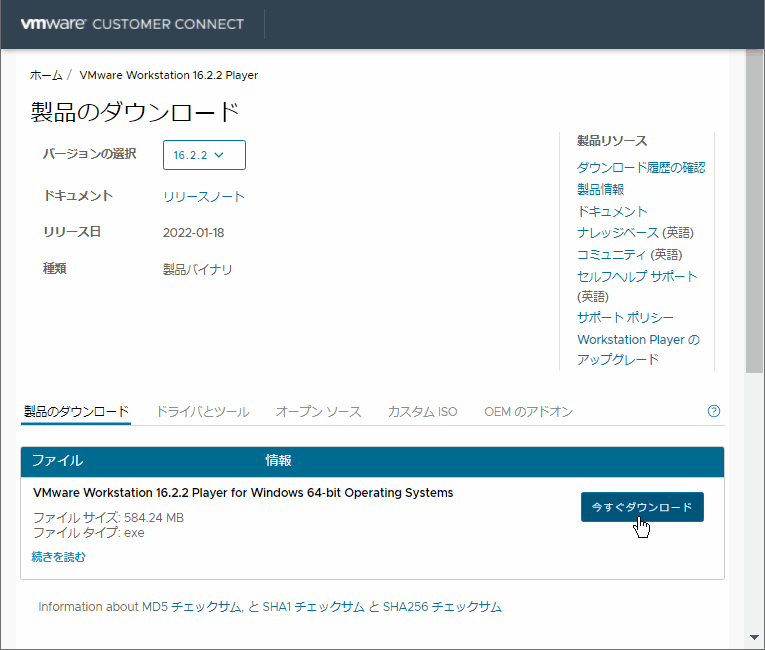
すると
というファイルがダウンロードされます。
VMware Workstation Playerのインストール
ダウンロードされた
を実行して、画面の指示に従ってインストールします。
「次へ」ボタン連打でOKです。
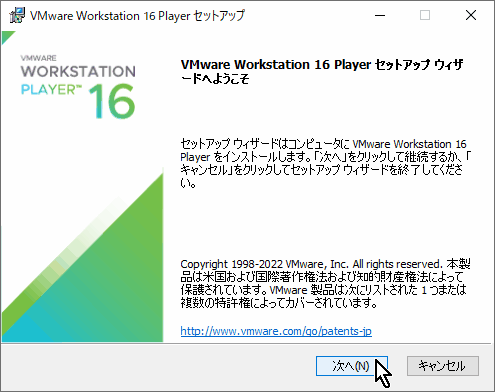
「VMware Workstation Player」は個人利用は無料なので、ライセンスキーの入力はせずに「完了」ボタンをクリックします
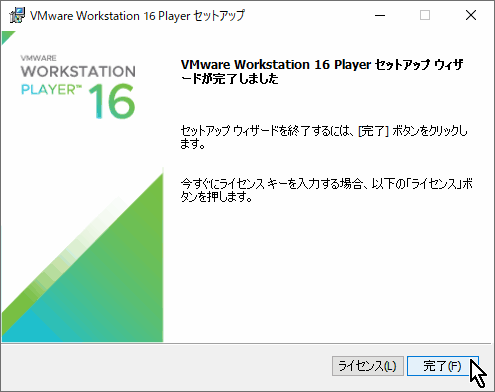
すると、デスクトップに
のショートカットが作られるので、起動します。

初回起動時の選択肢は
を選んで、「続行」ボタンをクリックします。
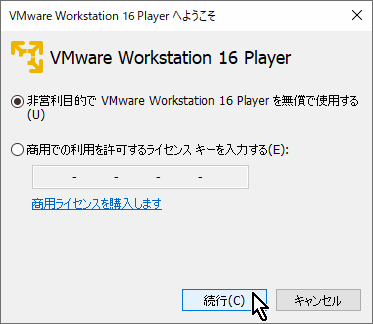
VMware Workstation Playerで中身が空の仮想PCを作成
起動したら
をクリックします。
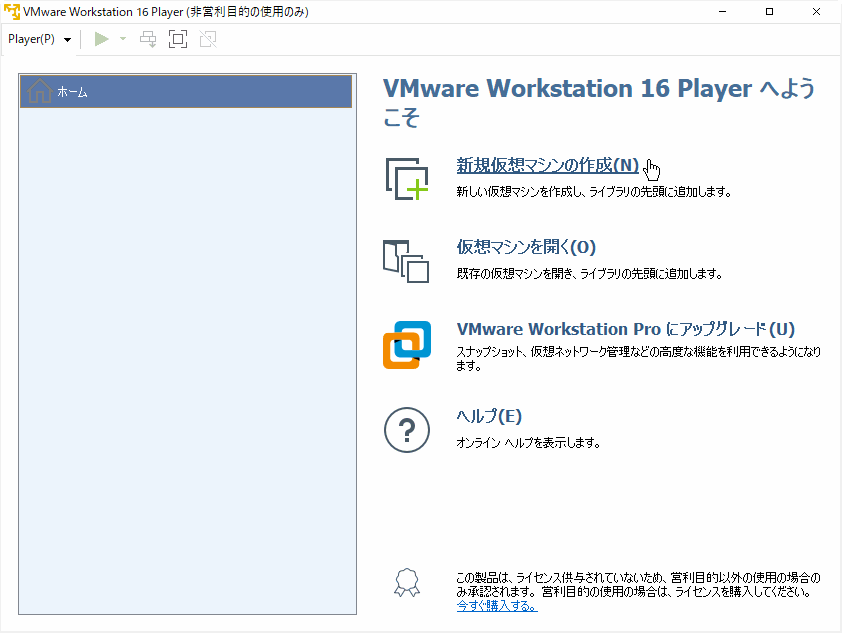
今回は、中身が空の仮想PCを作るので
を選んで、「次へ」ボタンをクリックします。
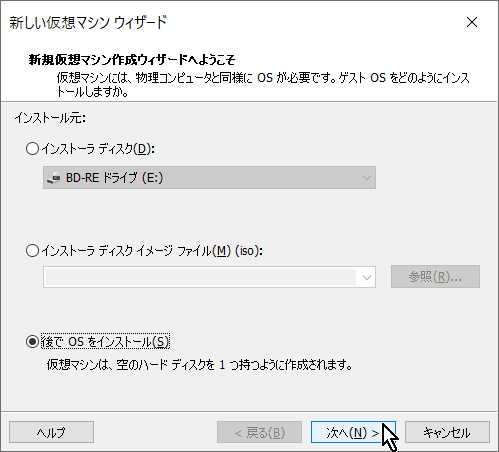
中身が空の仮想PCを作る場合は設定は適当でいいので、「次へ」ボタンを連打します。
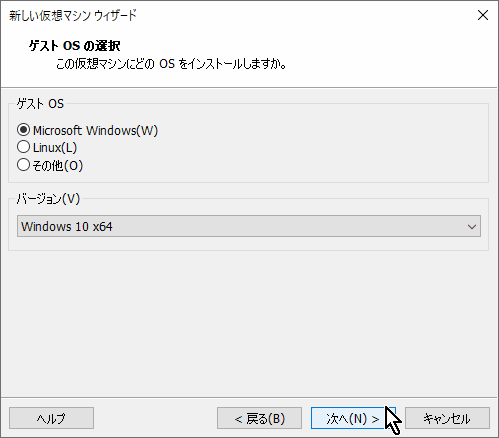
「完了」ボタンをクリックします。
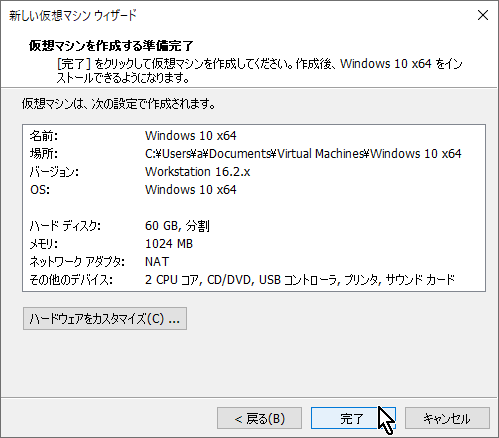
中身が空の仮想PCが作成されたので、選択して「パワーオン」ボタンをクリックします。
次に出るウィンドウは、内側をクリックしてしまうと、マウスカーソルが消えてしまうので注意してください。
復帰は「Ctrl+Alt」。

中身が空の仮想PCが起動しました。
この時、ウィンドウの内側をクリックしてしまうと、マウスカーソルが消えてしまうので、注意してください。
復帰は「Ctrl+Alt」。
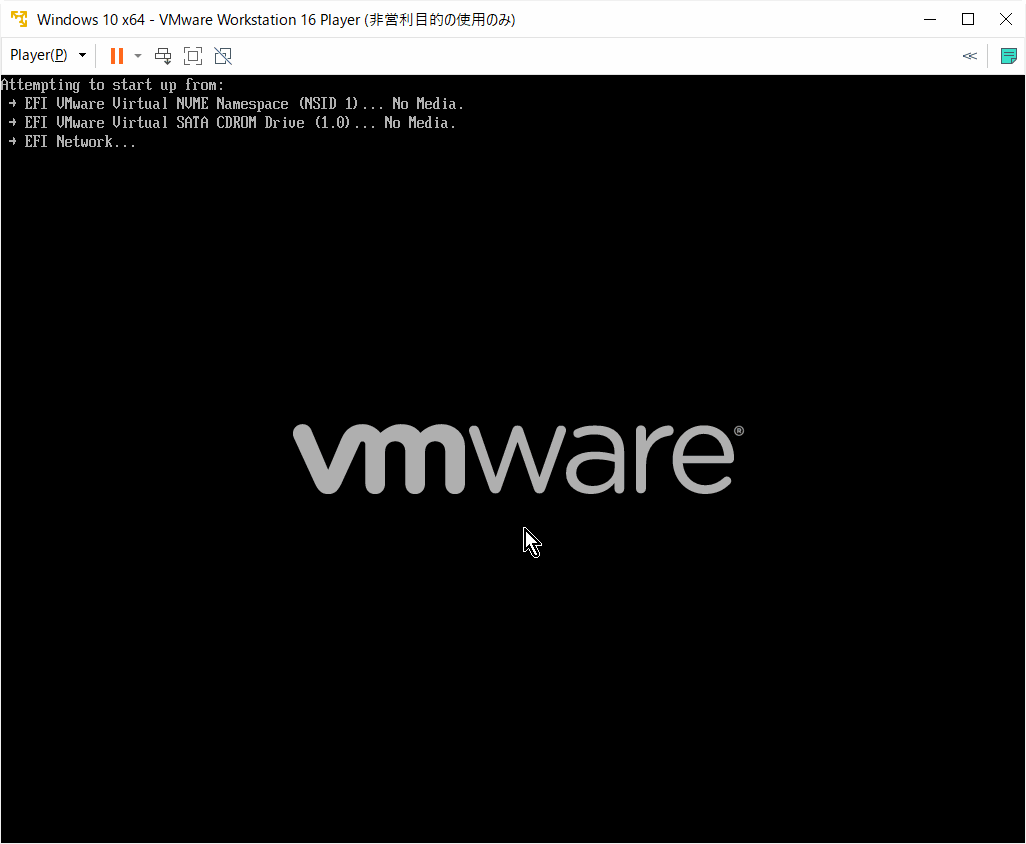
PC実機に接続中のUSB機器を取り外して空の仮想PCに接続
メニューの「取り外し可能デバイス」から、PC実機(ホストPC)から取り外したいUSB機器の「接続(ホストから切断)」を選びます。
これで、USB機器をPC実機から取り外した事になります。

メッセージが出るので、「OK」ボタンをクリックします。

元に戻すには、メニューの「取り外し可能デバイス」から、「切断(ホストに接続)」を選びます。

方法④:Steamの設定で無効化
SteamでPC版ゲームをする場合は、Steam側の設定でゲームコントローラーを無効化できます。
まず、Steamクライアントを起動して、右上の「Big Pictureモード」のアイコンをクリックします。

「Big Pictureモード」が起動しました。

右上の歯車マークをクリックします。

「コントローラー設定」をクリックします。
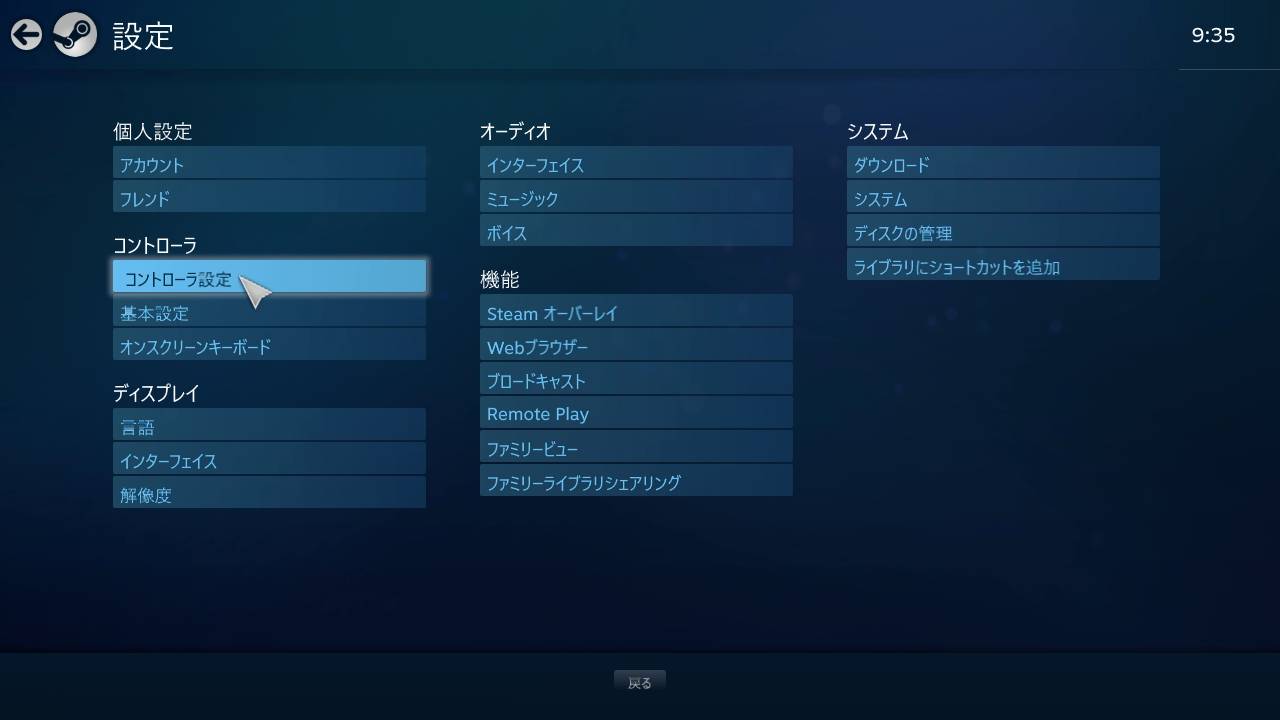
ここで色々と設定できます。