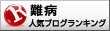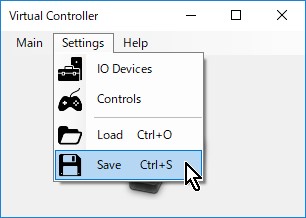このページでは、
PS4とNintendo SwitchをPC上のソフトウェアキーボードやスクリーンキーボードで操作する方法
~【MaxAim DI】(Titan One公式アプリGtuner Proのプラグイン) と 仮想ゲームコントローラアプリ【vJoy】 と vJoy操作アプリ【Virtual Controller】 編~
を紹介します。
【使用デバイス】
PC対応ゲームコントローラ変換機Titan One(タイタンワン)
※PS4やNintendo Switch(ニンテンドースイッチ)等に対応
やる気アップのため、できればクリックしていだだけると嬉しいです。m(_ _)m
【はてなブックマーク】と【にほんブログ村】と【人気ブログランキング】です。
PS4版【FF7リメイク体験版】をWindows10のスクリーンキーボードで操作してみるテスト
※前置きが長いですm(_ _)m
こんにちは~、
人工呼吸器が24時間必要な【デュシェンヌ型 筋ジストロフィー(DMD)】という進行性の難病の、
気管切開で胃ろうで指先が少し動く程度の寝たきり障害者ゲーマー、
上虎(ウエトラ)
と申します。
先日、【PS4版バイオハザードRE:3】をトロコン(トロフィーコンプリート)しました!!

難病の影響で、指先が少し動く程度の全身性の重度障害者なため、普通のゲームコントローラを押せないので、
PC経由で色々と工夫を駆使しながら、PS4やNintendo Switch(ニンテンドースイッチ)等のゲーム機をやってます。
- 【1】障害者ゲーマー当事者または支援者の方、下記の連絡先にDM等でご連絡いただければ、自分が知ってる範囲の情報で良ければお伝えします。ご気軽にどうぞ~。
- 【2】障害者ゲーマーとっては超絶便利デバイス!!PC対応ゲームコントローラ変換機【Titan One(タイタンワン)】の紹介
- 【3】公式アプリ【Gtuner Pro】のプラグイン【MaxAim DI】はソフトウェアキーボードのマウスカーソル操作には非対応
- 【4】実は、解決策があります!
- 【5】下準備:デスクトップに【joy.cpl】のショートカットを作る
- 【6】インストールするアプリ①:仮想ゲームコントローラ【vJoy】
- 【7】インストールするアプリ②:【vJoy】操作アプリ【Virtual Controller】
- 【8】【Gtuner Pro】のプラグイン【MaxAim DI】の設定
- 【9】動作テスト
- 【10】他の選択肢
【1】
障害者ゲーマー当事者または支援者の方、下記の連絡先にDM等でご連絡いただければ、自分が知ってる範囲の情報で良ければお伝えします。
ご気軽にどうぞ~。
PC経由のメリットは、工夫のバリエーションが豊富な所。
ゲーム機単体だと、工夫のバリエーションがどうしても少なくなりがちなんですよね。
自分は両手、両足、唇、視線入力を使ってます。
2020/04現在の流行りは【視線入力】です。(Facebookの方で)
後、簡易プログラミング言語【AutoHotkey】も駆使しています。
(【視線入力】に関してはライトユーザーです。
実は顔とモニタの位置関係の問題であまり活用できていません汗。
視線入力デバイス【Tobii Eye Tracker 4C】は持っています。)
障害者ゲーマー当事者または支援者の方、PCからゲーム機を操作する方法を知らない方がいたら伝える活動してるので、もし質問等があれば下記の連絡先にDM等、ご気軽にどうぞ~。
数年前までは、
「ゲーマーなのに、進行性の難病が進行してしまったこの体では、もう一生ゲーム機はできないんだ・・・」、
と悲観していましたが、
下記の超絶便利デバイスを数年前に見つけてから、V字回復。
我ながら凄まじい進化。もはや執念です(苦笑)
【YouTubeチャンネル登録】で応援していただけると嬉しいです!!
ご気軽にどうぞ~。
【ツイッター】・【スカイプ:上虎】・【インスタ】
【ユーチューブ】
【2】
障害者ゲーマーとっては超絶便利デバイス!!
PC対応ゲームコントローラ変換機【Titan One(タイタンワン)】の紹介
福祉目的の製品ではないんですが、
PC対応ゲームコントローラ変換機【Titan One(タイタンワン)】
※PS4やNintendo Switch(ニンテンドースイッチ)等に対応
という、障害者ゲーマーにとっては超絶便利なデバイスを使ってます。

(類似製品:【Titan Two(タイタンツー)】、【CronusMax Plus(クロノスマックスプラス)】)
※【CronusMax Plus】はNintendo Switch(ニンテンドースイッチ)非対応なので注意
※【Titan Two】公式アプリ【Gtuner IV】はWindows版とMac版がある
※ようやく本題
【3】
公式アプリ【Gtuner Pro】のプラグイン【MaxAim DI】は
ソフトウェアキーボードのマウスカーソル操作には非対応
本題といってもマニアック過ぎる内容なので、自分のための備忘録的なやつです。
後、ときどき人に説明する機会もあるので、その時に画像付きで見てもらう用、的な意味もあります。
上記の
PC対応ゲームコントローラ変換機【Titan One(タイタンワン)】
※PS4やNintendo Switch(ニンテンドースイッチ)等に対応
の公式アプリ【Gtuner Pro】のプラグイン【MaxAim DI】の話です。

このプラグイン【MaxAim DI】は、【Titan One(タイタンワン)】を下記の画像のように繋いだ状態で使った時に、
【PCに接続したマウスとキーボードとゲームコントローラ】
または
【MaxAim DI上のボタンをクリック】
でゲーム機を操作できるようになる、という物です。

ただし、問題点があって、操作を開始する際は【Enter Capture Mode】ボタンをクリックするんですが、その時に【マウスカーソル表示が消える現象】が発生するんです。
健常者ゲーマーの方なら無問題な現象なんですが(というかゲーム中のPC誤操作防止のために逆に絶対必要な機能)、障害者ゲーマーにとっては問題になる事があるんですよね。
というのは、障害者がPCでキーボード入力をする時って、下記の画像のような【ソフトウェアキーボード】をマウスカーソル操作する事が多いからです。
※マウスカーソル操作方式でない【ソフトウェアキーボード】も数多くあります
すると、【マウスカーソル表示が消える現象】中はマウスカーソルが無いので、【ソフトウェアキーボード】のマウスカーソル操作ができないという状態に陥ってしまうんです。

【MaxAim DI上のボタンをクリック】でもいいんですが、ゲーム中に【MaxAim DI】のウィンドウを常に表示させておくのは邪魔だし、ボタンも小さいし・・・。
【ソフトウェアキーボード】ならアプリによっては、透過させる設定があったり、大きさを変えれたり、ゲームに使うキーだけを抜粋できたり、常に最前面に表示できたり、色々できるので、【ソフトウェアキーボード】を使いたいけれども、上記の【マウスカーソル表示が消える現象】が立ちはだかる・・・。
【4】
実は、解決策があります!
実は、解決策があります!
それは、「仮想ゲームコントローラ【vJoy】を経由させる」、です!!
【5】
下準備:
デスクトップに【joy.cpl】のショートカットを作る
デスクトップの何もない所を右クリック→【新規作成】→【ショートカット】
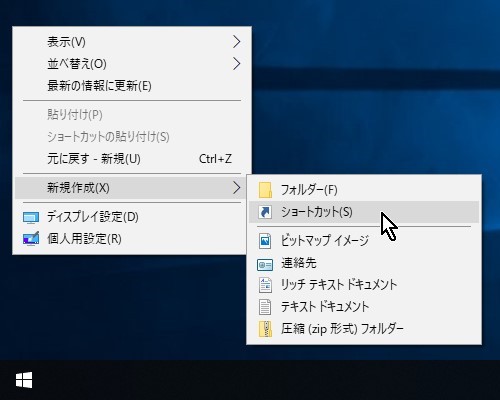
↓
【項目の場所を入力してください】欄に【joy.cpl】と入力して【次へ】ボタンをクリック

↓
【このショートカットの名前を入力してください】欄に既に自動的に【joy.cpl】が入力されているはずなので【完了】ボタンをクリック
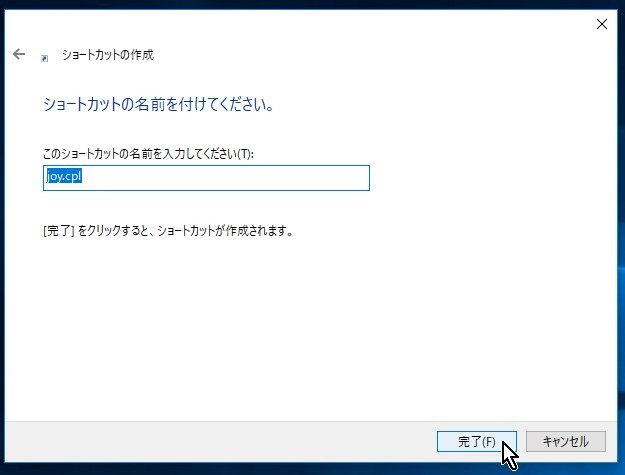
↓
デスクトップに【joy.cpl】のショートカットが作成されました
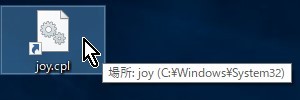
↓
【joy.cpl】のショートカットを開くとこんな感じ
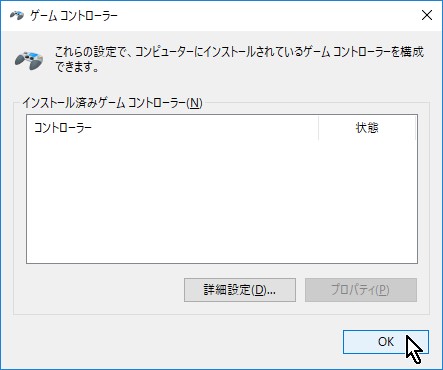
【6】
インストールするアプリ①:仮想ゲームコントローラ【vJoy】
【vJoyダウンロード先】からWindowsのバージョンに合った【vJoySetup.exe】をダウンロード、インストール
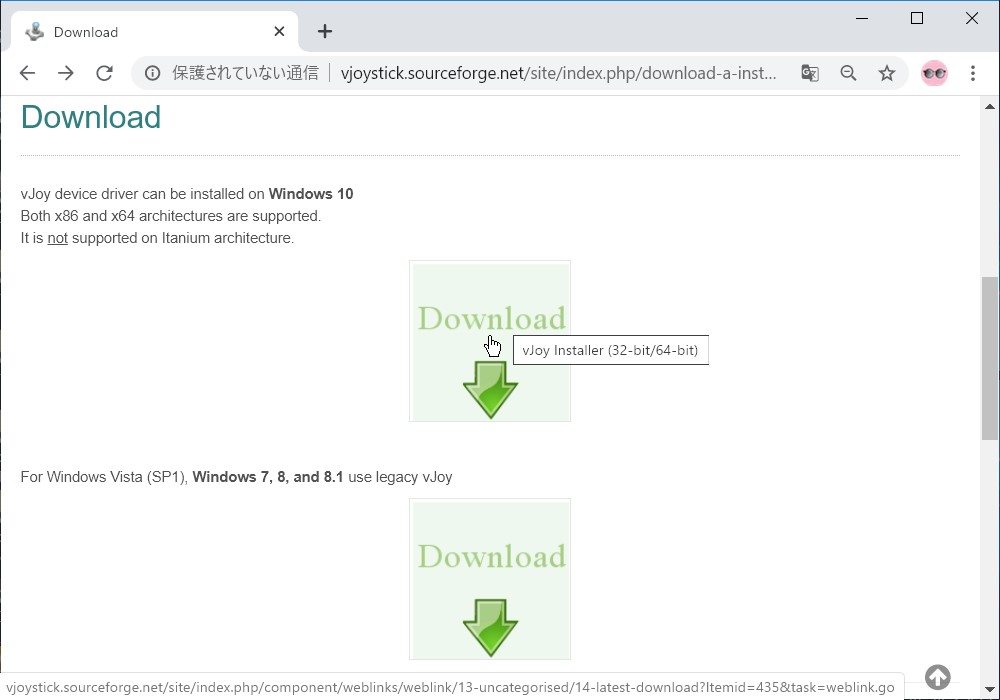
↓
【Windowsスタートメニュー】→【vJoy】→【Configure vJoy】を開く
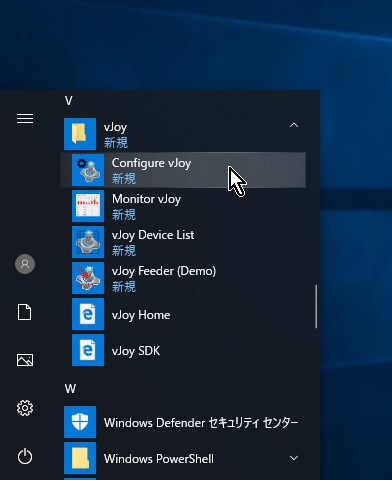
↓
●【Number of Buttons】を【32】
●【POV Hat Switch】を【Continuous】
(【4 Directions】でも良いかも???)
●【POVs:】を【2】
に変更して【Apply】ボタンをクリック

↓
デスクトップの【joy.cpl】のショートカットを開いて【vJoy Device】の存在を確認して選択して【プロパティ】ボタンをクリック

↓
ボタン数を確認
ポイントは
●【ボタン】が32番まで存在しているか
●【ハット スイッチ (POV)】が存在しているか
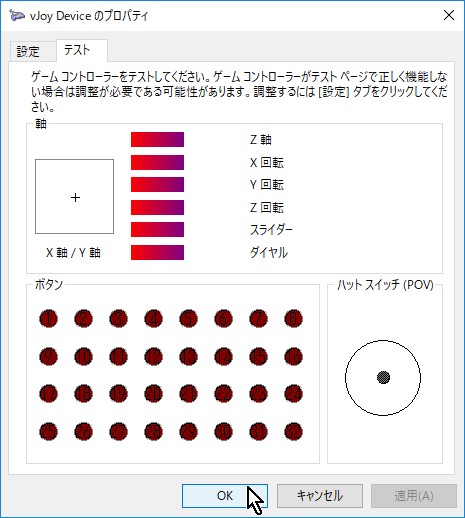
【7】
インストールするアプリ②:【vJoy】操作アプリ【Virtual Controller】
【Virtual Controllerダウンロード先】から【Virtual Controller v■■■ Setup.exe】をダウンロード、インストール
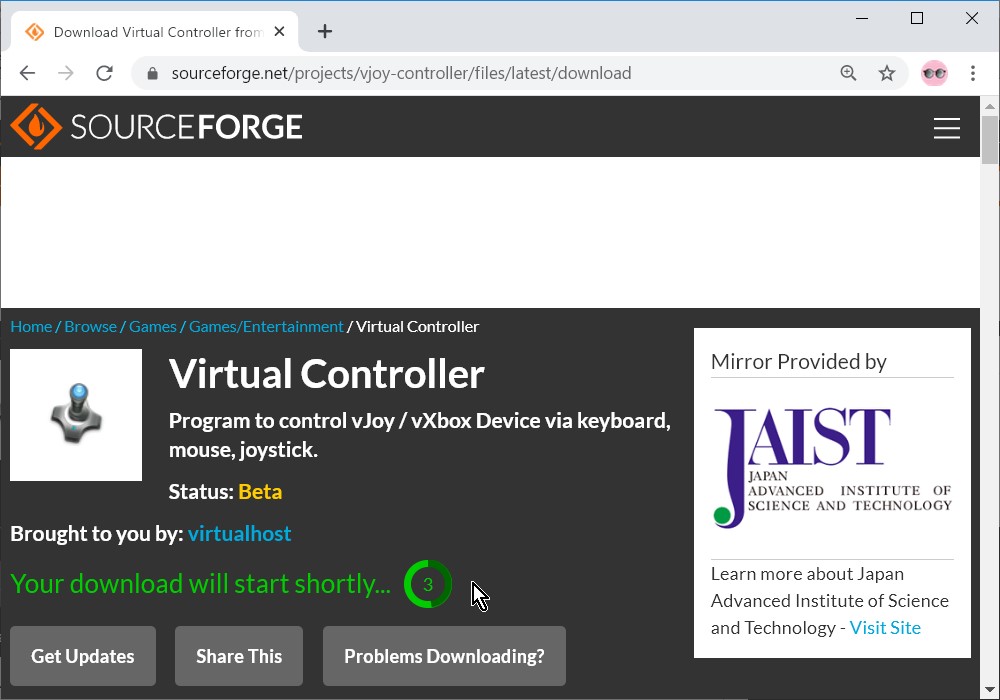
↓
サンプルとして設定ファイル作りました。
【自作設定ファイルのダウンロード先】から【Test001.vcd】をダウンロード、下記のパスに配置
C:\Program Files\Virtual Controller\Profiles
(デフォルトのインストール先の場合)
↓
【Virtual Controller】を起動→【Virtual Controller】メニュー→Settings→Load→上記の【Test001.vcd】を選択

↓
【Virtual Controller】メニュー→Settings→Controls
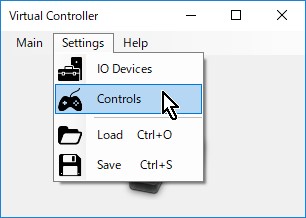
↓
【Controls】ウィンドウが開きました。
この時、下記の画像のように【vJoy 1】の前に[?]の表示が無い事を確認してください。
ある場合は、
●【vJoy 1】のインストールか設定が上手く出来ていない
●他の【vJoy】操作アプリが既に【vJoy 1】を使用中
(【UCR:Universal Control Remapper】等。
【Gtuner】のプラグイン【MaxAim DI】、【JoyTokey】等は【vJoy】操作アプリではなく読取アプリなので大丈夫。)
のどちらかで、このアプリから【vJoy 1】を操作する事ができません。
原因を除去した後は、【Virtual Controller】を再起動して【vJoy 1】の前の[?]が消えている事を確認してください。
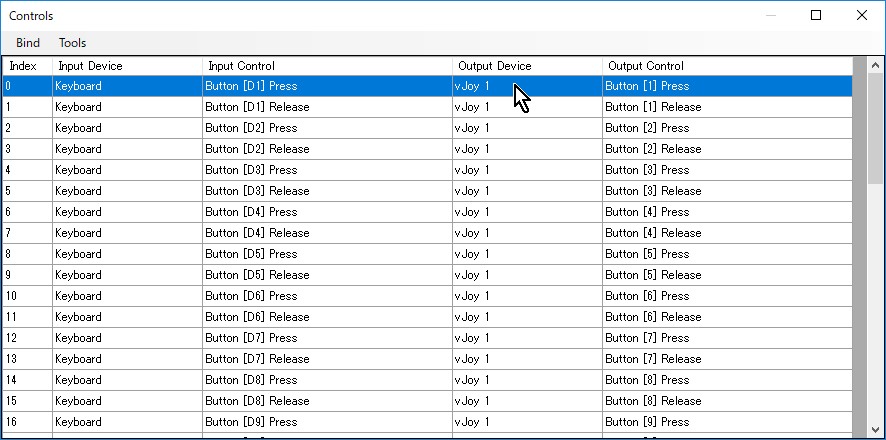

↓
【Virtual Controller】起動→メニュー→Settings→Controls→Tools→Quick Binding
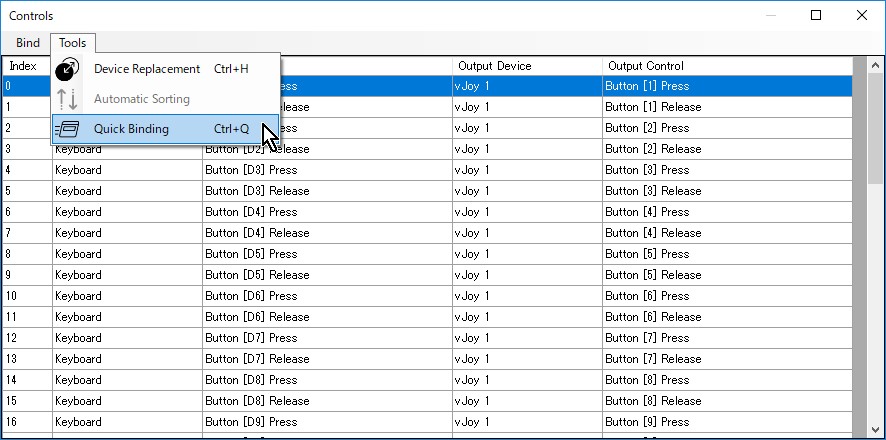
↓
【Quick Binding】ウィンドウが開きました。
見方ですが、例えば、
●【Output Device】:対象【vJoy】
●【Button [1]】の行:【vJoy 1】の【Button [1]】にはキーボードの【D1(テンキーではない方の数字の1)】ボタンが割当されている
●【POV [1] Up】の行:【vJoy 1】の【POV [1] Up】(1個目の十字ボタン上)にはキーボードの【Up(上矢印)】キーが割当されている
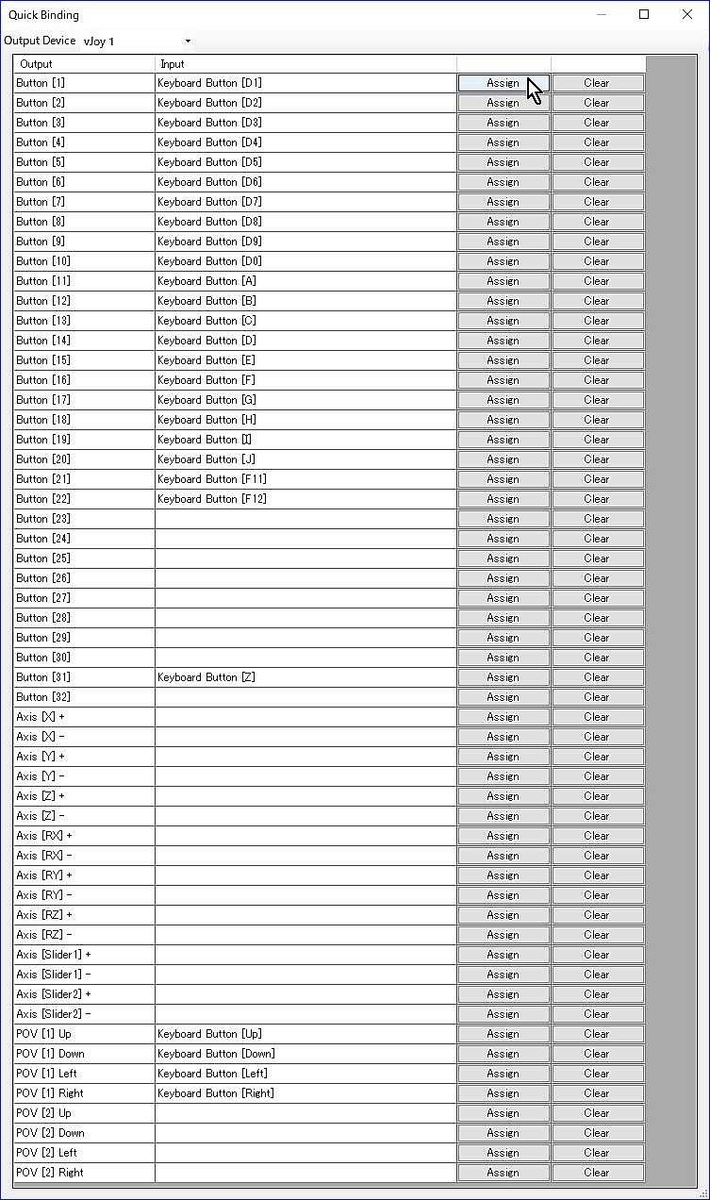
↓
設定方法は、【Output Device】欄で対象【vJoy】を選択して【Assign】ボタンを押した後に
●キーボード入力をする
●マウスを動かす/マウスのボタンを押す/マウスのホイールを回す
等で設定
スクリーンキーボードやソフトウェアキーボードで割当設定する場合
この場合は割当設定の際にマウスが反応してしまい設定不可能なため、マウスを無効にする必要があります。
【Virtual Controller】起動→メニュー→Settings→IO Devices→Physical→Mouseを選択した状態でSetupをクリック→Enabledのチェックを外す

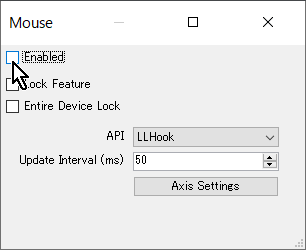


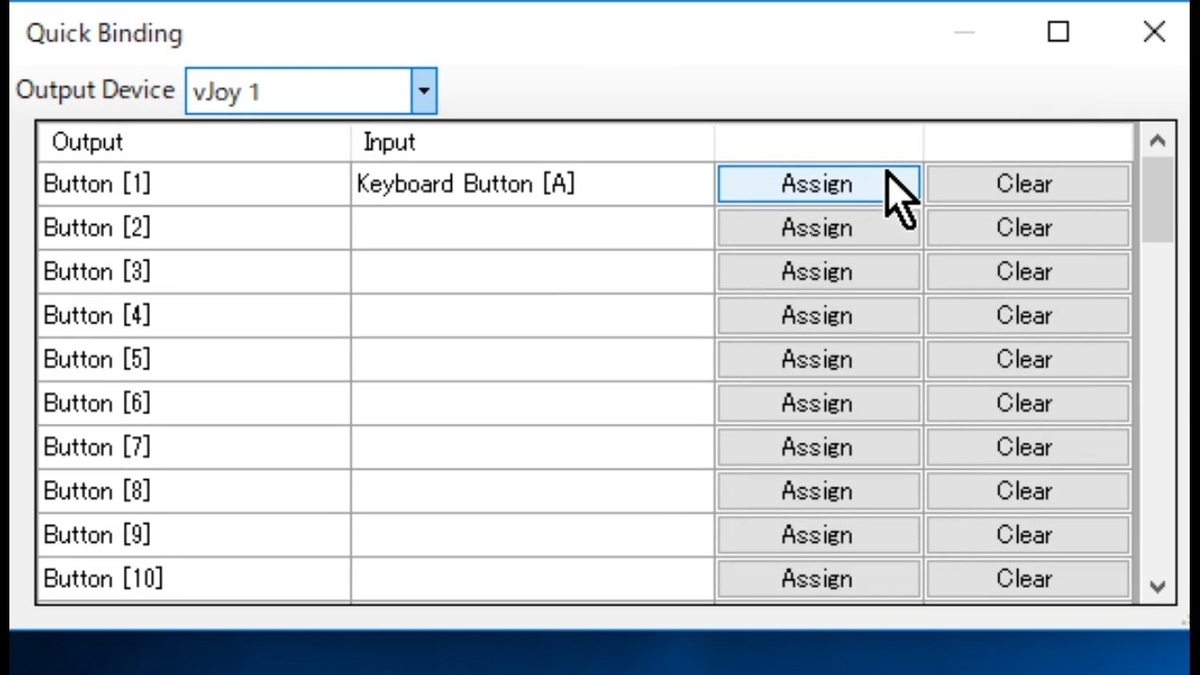

↓
↓
↓
動作テスト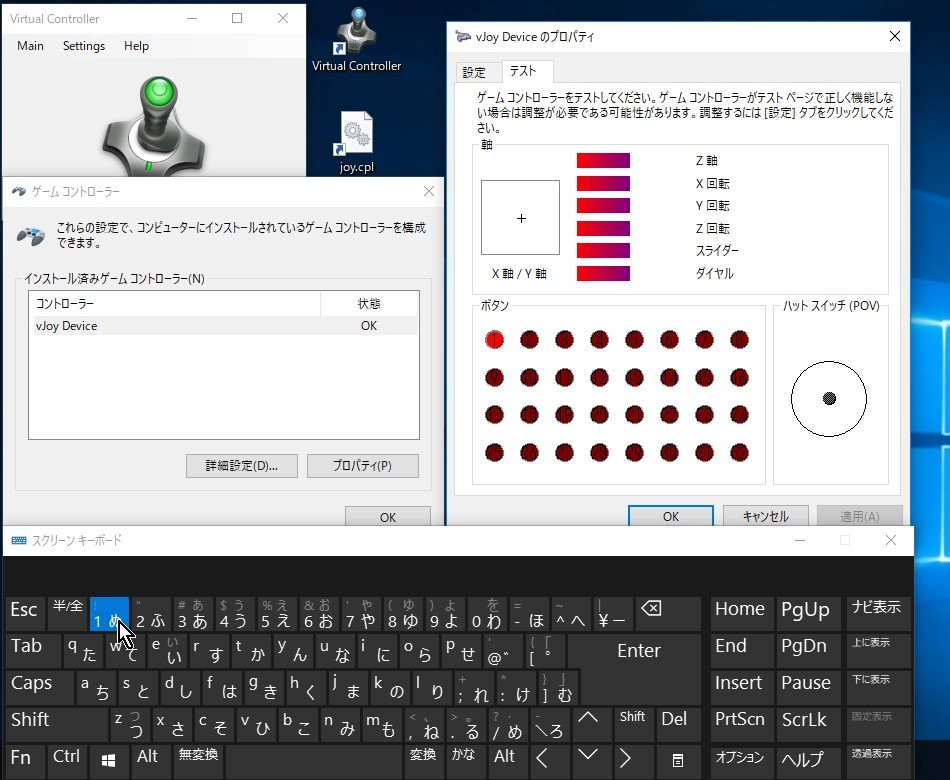
【8】
【Gtuner Pro】のプラグイン【MaxAim DI】の設定
最後に、【Gtuner Pro】のプラグイン【MaxAim DI】側の設定。

↓
【Gtuner Proダウンロード先】から【GtunerPro.zip】をダウンロード。
↓
日本語(全角文字)を含まないパスにZIPファイル展開。
【例】C:\Users\■■■ユーザー名■■■\Desktop\GtunerPro
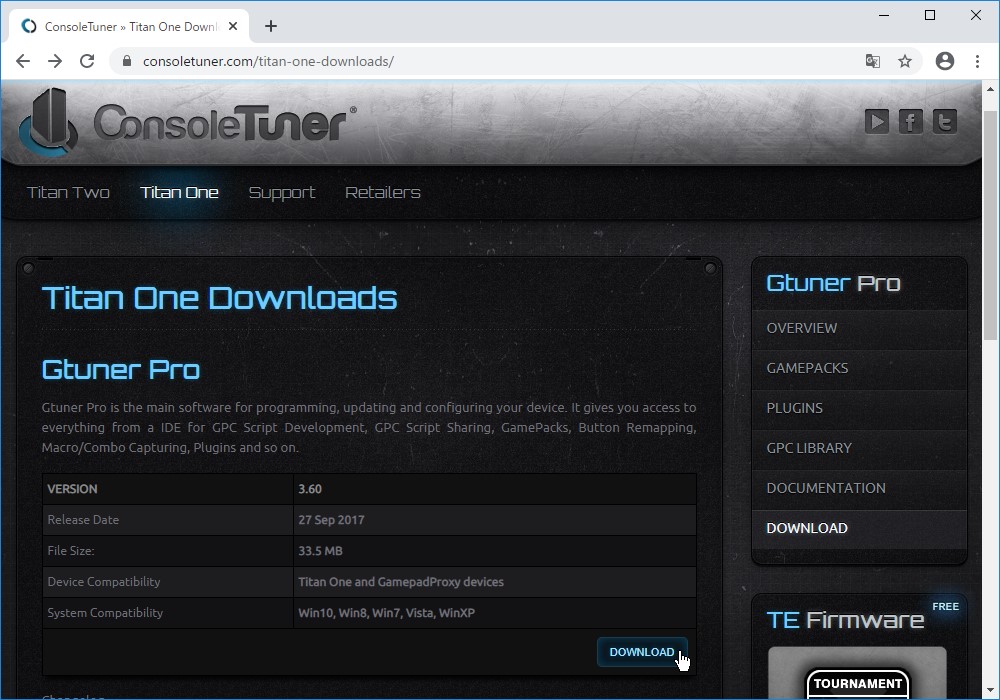
※【GtunerPro】フォルダは日本語(全角文字)を含まないパスに配置してください
【例】C:\Users\■■■ユーザー名■■■\Desktop\GtunerPro
※【デスクトップ】とか【ドキュメント】とか【ダウンロード】はWindows内部的には英語(半角文字)なので可
日本語(全角文字)を含んでいる場合は、下記の画像のエラーメッセージが出ます。
Error trying to create or open the database.
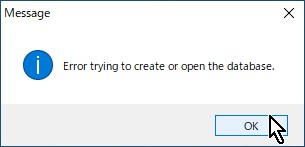
↓
【「Gtuner Pro」メニュー】→【Tools】→【Options...】→【「Device」タブ】
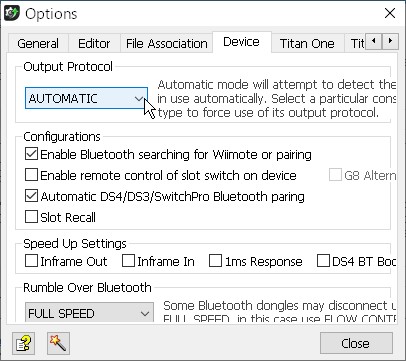
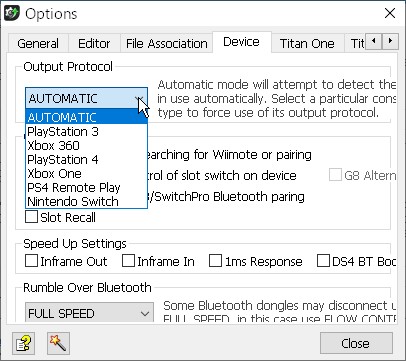
↓
【「Gtuner Pro」メニュー】→【Tools】→【Options...】→【「Titan One」タブ】
※認証用コントローラーを使う場合はチェックを外してください。


↓
【Gtuner Pro】起動→【Gtuner Pro】メニュー→Plugins→Plugin Manager→【MaxAim DI】を選択→【Install】ボタン
で【MaxAim DI】が【Gtuner Pro】にインストールされます。



↓
【Gtuner Pro】メニュー→Plugins→MaxAim DI
※【GtunerPro】フォルダは日本語(全角文字)を含まないパスに配置してください
【例】C:\Users\■■■ユーザー名■■■\Desktop\GtunerPro
※【デスクトップ】とか【ドキュメント】とか【ダウンロード】はWindows内部的には英語(半角文字)なので可
日本語(全角文字)を含んでいる場合は、【MaxAim DI】を開く際に下記の画像のエラーメッセージが出ます。
Error trying to create or open the database.
There was an error trying to list the layouts of the database.
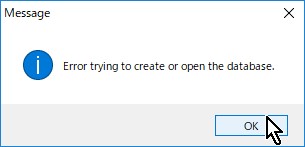


↓
サンプルとして設定ファイル作りました。
【自作設定ファイルのダウンロード先】から【Test001.glf】をダウンロード。
【MaxAim DI】メニュー→File→Import Layout...→上記の【Test001.glf】を選択。
↓
【MaxAim DI】に【Test001.glf】がインポートされました。
※【GtunerPro】フォルダは日本語(全角文字)を含まないパスに配置してください
【例】C:\Users\■■■ユーザー名■■■\Desktop\GtunerPro
※【デスクトップ】とか【ドキュメント】とか【ダウンロード】はWindows内部的には英語(半角文字)なので可
日本語(全角文字)を含んでいる場合は、インポートする際に、エラーメッセージは出ませんが無反応です。(この画面にならない)
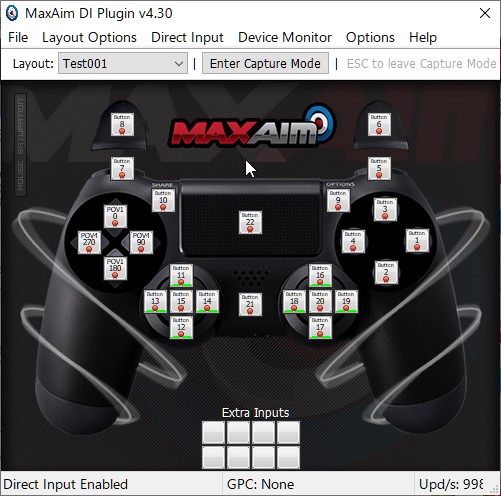
【MaxAim DI】メニュー→Direct Input→DI Settings...

↓
【Game Controller:】欄を【No Game Controller Selected】から【vJoy Device】に変更。

↓
【MaxAim DI】メニュー→Direct Input→Enabledにチェックを入れる。
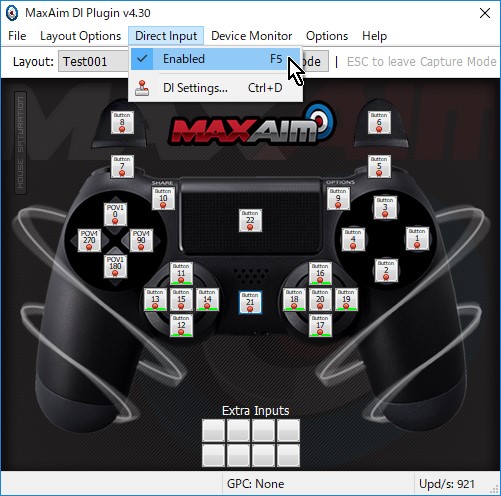
↓
設定したいボタンを右クリック→Direct Input List
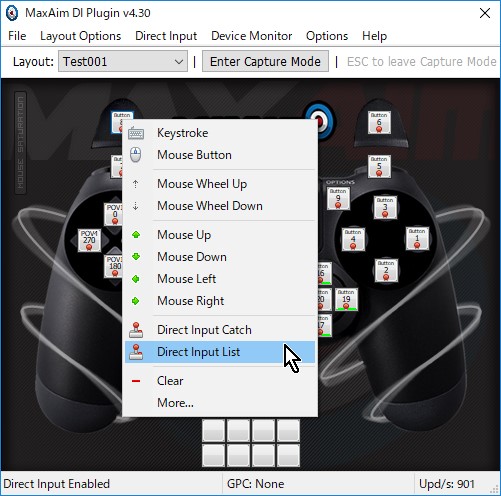
↓
割当したい【vJoy】の動作を選択してOKボタン
<例>
【○ボタン】に【vJoy】の【ボタン1】を割当
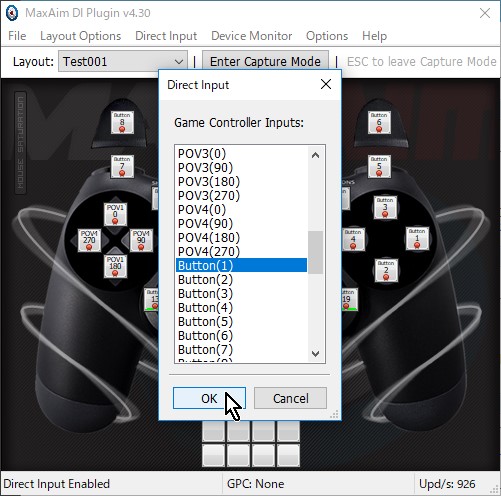
【9】
動作テスト
動作テストです。
【Virtual Controller】起動→【Virtual Controller】メニュー→Settings→Load→先程の【Test001.vcd】を選択→【Virtual Controller】メニュー→Main→Run
でコントローラの絵の色を赤から緑に変えて、【Virtual Controller】ウィンドウは閉じずに開いたままor最小化。(最小化時はタスクトレイに入る)
ちなみに、【Test001.vcd】では【vJoy】の【ボタン4】に【「4」キー】を割当しています。
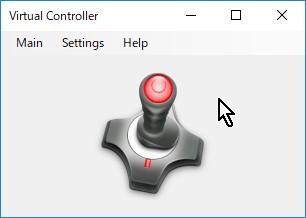
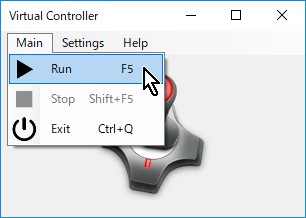
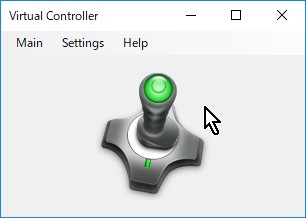
↓
【Gtuner Pro】起動→【Gtuner Pro】メニュー→Plugins→MaxAim DI→【Layout:】欄の【Test001】を選択
(先程インポートした【Test001.glf】)
【MaxAim DI】ウィンドウは閉じずに開いたまま。
ちなみに、【Test001.glf】では【□ボタン】に【vJoy】の【ボタン4】を割当しています。

↓
Windows10のスクリーンキーボードの【「4」キー】をマウスカーソルで左クリック。
すると、【Gtuner Pro】の【Device Monitor】ウィンドウの【PS4_SQAURE】欄が緑色に変化。
これは、PS4コントローラ【□ボタン】信号を送信中である事を意味しています。
※【Device Monitor】ウィンドウの出し方
【MaxAim DI】メニュー→Device Monitor
または
【Gtuner Pro】メニュー→Tools→Device Monitor


↓
80ダメージ!!

【10】
他の選択肢
詳しい説明はここでは省きますが、他の選択肢としては、以下のような物があります。
【UCR:Universal Control Remapper】:【Titan One】も操作可なアプリ。【vJoy】の操作も可。
【gimx-launcher】:【Titan One】も操作可なアプリ。
【Titan Two(タイタンツー)】:【vJoy】を経由させる必要ナシ
※【Titan Two】公式アプリ【Gtuner IV】はWindows版とMac版がある