この方法で認証回避できないPS5ゲームが増えています。
「PC版PSリモートプレイ」アプリ経由ならプレイできます。
(詳しくはコチラの記事を見てください。記事内には動画マニュアルもあります。)
初期のPS5ゲームをプレイする場合、もしく、PS5でPS4版ゲームをプレイする場合は大丈夫です。
対策
- 「Titan Two」(タイタンツー)の「OUTPUT」USBポートをPCに接続する
- 「Titan Two」(タイタンツー)の「PROG」USBポートをPCに接続する
- 「Gtuner IV」で「Output Protocol」を「USB PlayStation 5」もしくは「USB PlayStation 4」に変更して「Wireless Controller」(PS純正コントローラー)に化けさせる
- 「PC版PSリモートプレイ」経由でプレイ
- 詳しくはコチラの記事を見てください。
記事内には動画マニュアルもあります。
- PS5版 ゴースト・オブ・ツシマ ディレクターカット版
PS5 Ghost of Tsushima Director's Cut - PS5版 ダイイングライト2
PS5 Dying Light 2 - PS5版 ホライゾン フォビドゥンウェスト
PS5 Horizon Forbidden West - PS5版 エルデンリング
PS5 ELDEN RING
こんにちは、寝たきり障害者ゲーマーの上虎(うえとら|Twitter:@ue_tora)と申します。
「PS5対応コンバーター」をPS5でPS5版ゲームをプレイする際に使うと、ただ単に繋ぐだけではPS5のコントローラー認証システムにより約8分で接続解除されてしまいますが、認証回避機能があるコンバーターであれば、認証用コントローラーを用意すると認証回避できるようになります。
ただし、注意点があって、
PS5純正コントローラー(DualSense、デュアルセンス)は認証用コントローラーとして使えません。
使えるのは、
サードパーティー製(非純正)のPS4用コントローラー
で、ポイントは、
- PS5用コントローラーではなく、「PS4用」コントローラーである事。
- 純正コントローラーではなく、「サードパーティー製(非純正)」コントローラーである事。
の2点です。
PS4純正コントローラー(DualShock4、デュアルショック4)も使えません。
この2つの条件を満たす【サードパーティー製(非純正)のPS4用コントローラー】として、

を購入して実際に実験した様子を、この記事の後半に書いています。
※USBポートが複数あるコンバーター(Titan Two、ReaSnow S1、Cronus Zen等)の場合か、USBポートが1個しか無くてもUSBハブが使えるコンバーター(XIM APEX等)の場合は、認証用コントローラーとプレイ用コントローラーを別にする事もできますし、認証用コントローラー自体でプレイする事もできます。
※USBポートが1個しか無くてUSBハブも使えないコンバーターの場合は、必然的に認証用コントローラー自体でプレイする事になります。ただし、「Titan One」は例外で、公式アプリ「Gtuner Pro」を使う事で、WindowsPC経由でPC上のマウス、キーボード、ゲームコントローラー(1個)を使えます。
PS5対応コンバーター共通の事情(2021/04現在)
次の複数のPS5対応コンバーターのマニュアルや公式フォーラムでも同じような記述があるので、2021/04現在の「PS5対応コンバーター」共通の事情と思われます。
例として、PS5対応コンバーター「Titan Two」の公式フォーラムの投稿を引用します。
英語なので、「DeepL翻訳」で翻訳した日本語も載せておきます。
With this beta release is now possible to authenticate the Titan Two for PS5 games utilizing any third-party PS4 controller, specialized or not.
Such as Astro, Hori, Horipad, Nacon, Razer, Scuf Vantage, Mad Catz and so on.
【引用元】
「Titan Two」公式フォーラムの投稿の「(Dec-12) The 1.10 BETA-23」の部分
【DeepL翻訳】
今回のベータ版のリリースにより、専用のコントローラーであるかどうかに関わらず、他社製のPS4コントローラーを使用しているPS5ゲームでも、Titan Twoの認証が可能になりました。 例えば、Astro、Hori、Horipad、Nacon、Razer、Scuf Vantage、Mad Catzなどのコントローラーです。
ちなみに、「Horipad FPS Plus」の文字列は上記の内「XIM APEX」、「ReaSnow S1」、「Cronus Zen」に出てきます。
「Titan Two」、「Titan One」についてはその文字列ズバリは出てきませんが、「Horipad」の文字列は出てきますし、持っているので実際に試してみたところ大丈夫でした。

Titan Twoで実際に実験
まず、
PS5対応コンバーター「Titan Two」の「PROG」USBポートとWindowsPCもしくはMacPCを繋ぐ
↓
公式アプリ「Gtuner IV」(Windows版/Mac版)を起動
↓
右下の方にある「Device Configuration」タブに切替
↓
「Output Protocol」を「USB PlayStation5」に変更
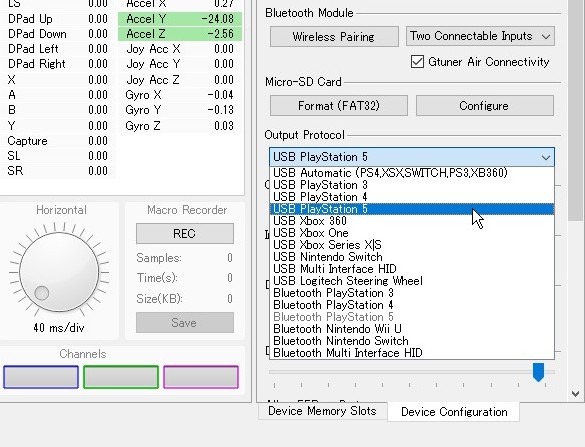
冒頭の2つの条件を満たす【サードパーティー製(非純正)の「PS4」用コントローラー】として、

を購入して、試しにコンバーター「Titan Two」の「USBポートA」(手前左側)もしくは「USBポートB」(手前右側)に繋いでみたところ、約8分毎の定期的な接続解除が無くなりました。

「Titan Two」のマニュアルによると、「USBポートB」は「USBポートA」より優先度が低いので、
- 【認証用コントローラー自体でプレイする場合】
- 認証用コントローラーを「USBポートA」に繋いでください。
- 【別のコントローラーでプレイする場合】
- 使いたいコントローラーを「USBポートA」に繋いでください。
- 認証用コントローラーは「USBポートB」に繋いでください。
- 【公式アプリ「Gtuner IV」(Windows版/Mac版)の「KMG Capture」機能でプレイする場合】
- 認証用コントローラーを「USBポートB」(もしくは「USBポートA」)に繋いでください。
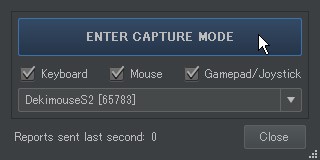
※WindowsPCもしくはMacPC経由でPC上のキーボード、マウス、ゲームコントローラー(1個もしくは全部)を使える機能です。
「Titan Two」の「PROG」USBポートとWindowsPCもしくはMacPCを繋ぐ
↓
公式アプリ「Gtuner IV」(Windows版/Mac版)を起動
↓
メニュー
↓
「Tools」
↓
「KMG Capture」
↓
必要に応じて「Keyboard」「Mouse」「Gamepad/Joystick」にチェックを入れる
↓
「Gamepad/Joystick」にチェックを入れた場合は対象にしたいコントローラーを選択。全てのコントローラー「Capture all Gamepad/Joystick」という選択肢もあります
↓
「ENTER CAPTURE MODE」ボタンをクリック
↓
「Mouse」にチェックを入れていた場合はマウスカーソルが消えます
↓
「Ctrl+Esc」で解除(マウスカーソル出現)※「Mouse」にチェックを入れた状態で「ENTER CAPTURE MODE」ボタンをクリックすると、マウスカーソルが消えるモードに入るので要注意。チェックを入れていない状態なら消えません。マウスカーソル復帰は「Ctrl + Esc」。
※スクリーンキーボードやソフトウェアキーボードをマウスカーソルでクリックして操作したい福祉用途使用のユーザーの方は、必然的に「Mouse」のチェックを外す事になります。
※スクリーンキーボード可、ソフトウェアキーボード可、JoyTokey可、仮想ゲームコントローラーvJoy可、vJoy操作アプリVirtual Controller可、vJoy操作アプリUCR(Universal Control Remapper)可、AutoHotkey可
Titan Two公式アプリGtuner IVで観察
ちなみに、【サードパーティー製(非純正)の「PS4」用コントローラー】を使ってコントローラー認証の回避が上手く行っている時は
PS5対応コンバーター「Titan Two」の「PROG」USBポートとWindowsPCもしくはMacPCを繋ぐ
↓
公式アプリ「Gtuner IV」(Windows版/Mac版)を起動
↓
真ん中下の方にある「Device Monitor」タブに切替
↓
上段中央の所に「Full Passthru」という表示が出ます。

続いて「純正PS5用コントローラー」を繋いで失敗している場合です。
「Gtuner IV」に「Auth Reset」という表示が出ます。
この状態だと、コントローラー認証の約8分が来る前にコンバーター側の処理で自動で接続解除→再接続してコントローラー認証を回避するのですが(繋いだ瞬間はチェックされない事を利用)、「コントローラーを再接続してください」画面が出てゲームが一時中断した後に自動で復帰したりしなかったり、瞬間的に無反応になったりします。
(ゲームによって挙動は異なります)
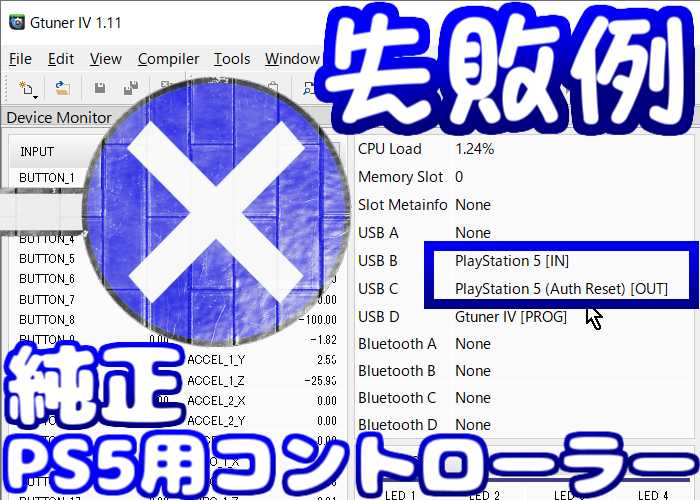
最後に、「純正PS4用コントローラー」を繋いで失敗している場合です。
「Gtuner IV」に「Auth Reset」という表示が出ます。
この状態だと、コントローラー認証の約8分が来る前にコンバーター側の処理で自動で接続解除→再接続してコントローラー認証を回避するのですが(繋いだ瞬間はチェックされない事を利用)、「コントローラーを再接続してください」画面が出てゲームが一時中断した後に自動で復帰したりしなかったり、瞬間的に無反応になったりします。
(ゲームによって挙動は異なります)

認証用コントローラーが無い場合の挙動
PS5対応コンバーターによっては、認証用コントローラーが無くてもPS5のコントローラー認証の約8分が来る前にコンバーター側の処理で自動で接続解除→再接続して認証を回避する製品もあるのですが(繋いだ瞬間はチェックされない事を利用)、ゲームが一時中断したり一瞬無反応になったりします。(ゲームによって挙動は異なります)
- 「Titan Two」は確認済。自動的に判定されるので特別な設定は要りません。
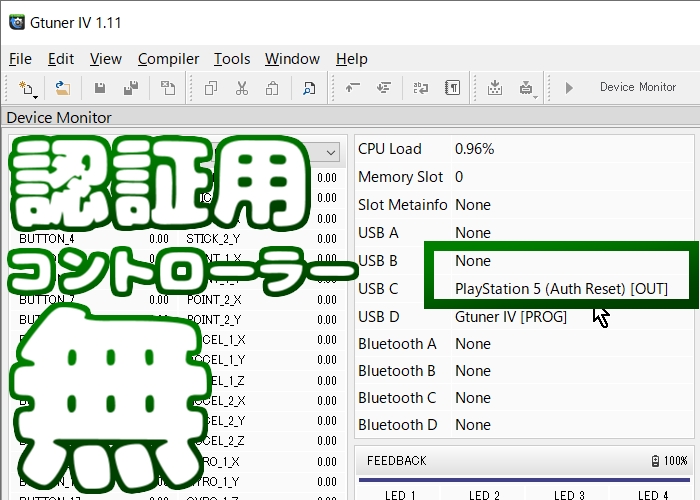
- 「Titan One」は公式アプリ「Gtuner Pro」でそういう設定にすればできます。
※「Titan One」の「PROG」USBポートとWindowsPCを繋ぐ
↓
公式アプリ「Gtuner Pro」を起動
↓
メニュー
↓
「Tools」
↓
「Options...」
↓
「Titan One」タブに切替
↓
「Titan One Configurations」の「Enable PS4/PS5 partial crossover support (auto reconnect every 8 min)」にチェックを入れる。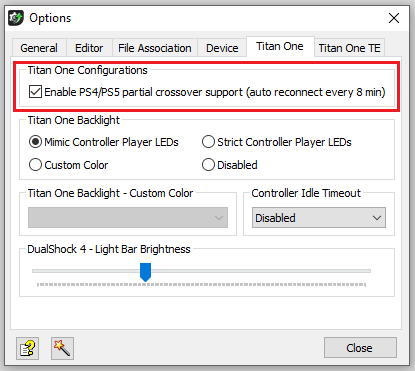
- 「ReaSnow S1」は未確認。
- 「Cronus Zen」は未確認。

