鬼マニアックな話題ですが、
を覚えたので、やり方を備忘録として書き残しておきます。(自分が調べるのに苦労したので・・・)
ちなみに、「SVP(Smooth Video Project)」の最新バージョン「SVP4」は、30日無料体験アリではあるものの、有料バージョンです。
ただし、30日無料体験期間が終わって「SVP4」自体が起動できなくなったとしても、導入する意義はあります!!
「何だ、無料で永久に使える訳じゃない、のか・・・」とガッカリするかもしれませんが、
●30日無料体験期間が終わって「SVP4」自体が起動できなくなっても「AviUtl」で読込可な環境は残るし、(色んなパターンの「AVSファイル」を残しておきましょう)
●無料の旧バージョン「SVP3.1.7」と比べると煩雑な設定が少ないし、
●「AviSynth」の知識が不要なので、
【お手軽AviUtlフレーム補間】を体験するには良いのかなと思い記事にしてみました。
こんにちは、24時間人工呼吸器使用(気管切開)の寝たきり障害者ゲーマーの【上虎】(うえとら|ツイッター:@ue_tora)、と申す者です。
- 【1】「SVP4」(Smooth Video Project 4)のダウンロード
- 【2】「SVP4」(Smooth Video Project 4)のインストール
- 【3】「SVP4」(Smooth Video Project 4)の初期設定
- 【4】目的の動画を「AVIファイル」に変換
- 【5】[2]でインストールした「MPC-HC」で「AVIファイル」を再生
- 【6】「AVSファイル」を「メモ帳」で開く→書き換え→保存(※文字コードに関する注意事項アリ)
- 【7】「AVSファイル」を「AviUtl」に読込させる
【1】「SVP4」(Smooth Video Project 4)のダウンロード
https://www.svp-team.com/ja/get/
の1番左の「Windows7+」の下にある「ダウンロード」ボタンから、「svp4-online.exe」をダウンロード。
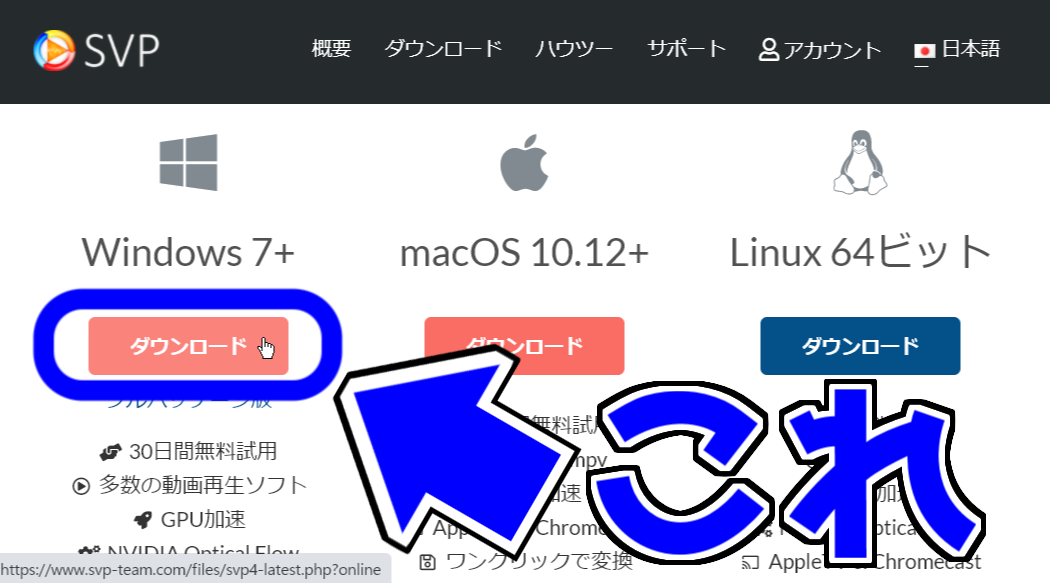
【2】「SVP4」(Smooth Video Project 4)のインストール
※既に「MPC-HC」をインストールしている場合は、先にアンインストールしておいてください。
ダウンロードした「svp4-online.exe」を実行。
基本的に「次へ」ボタン連打でOKなんですが、AviUtl自体が32bitアプリな関係でここだけ、「DirectShow based (64bit)」のチェックを外して「DirectShow based (32bit)」を単独で選択してください。
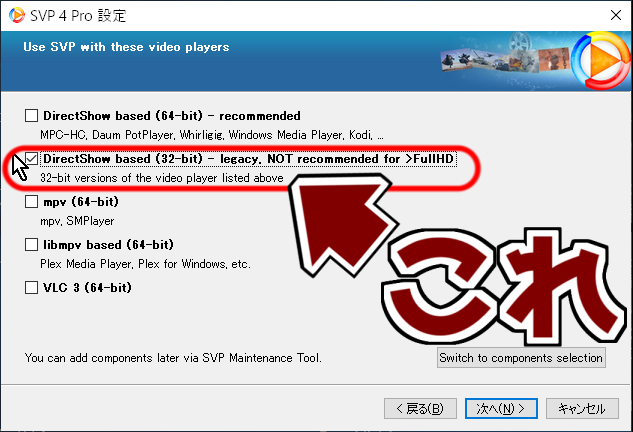
途中で別ウィンドウで立ち上がる、「MPC-HC」のインストールも済ませてください。
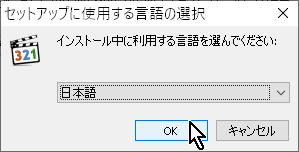
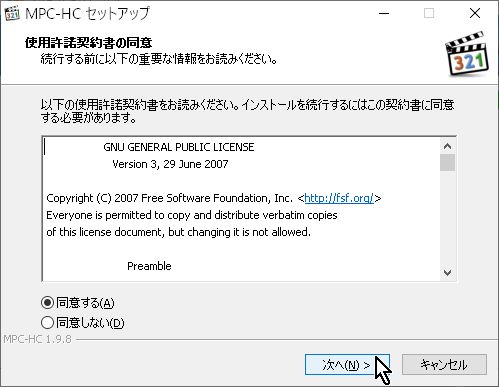
「SVP4」のインストールの全行程が終わりました。
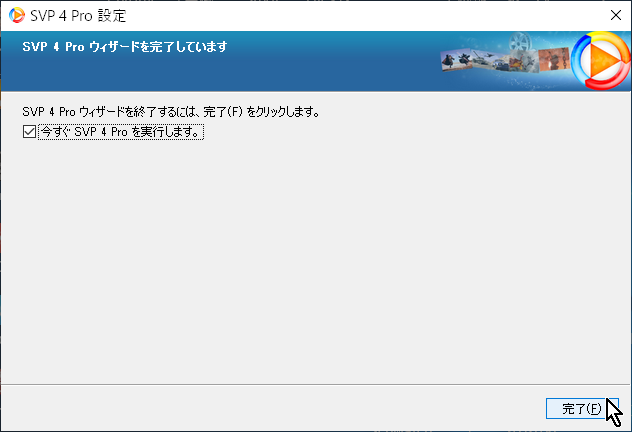
【3】「SVP4」(Smooth Video Project 4)の初期設定
「SVP4」初回起動時はこんな画面が出るので、「計測開始」ボタンをクリック。
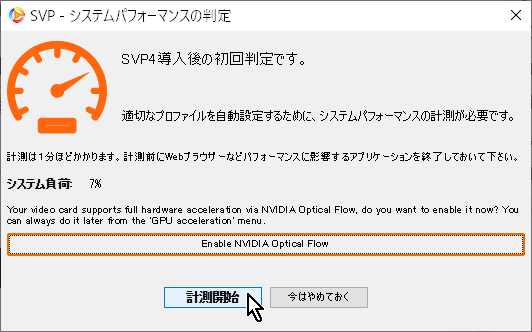
タスクトレイにある「SVP4」のアイコンを右クリックしてメニューを出して、「SVPコントロールパネル」をクリック。
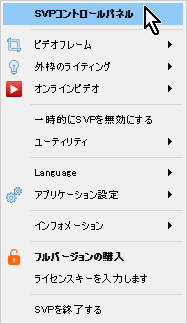
①「ビデオプロファイル」タブをクリックして、上の「モニタに合わせる」ボタンをクリック。
これで、モニタのリフレッシュレートに合わせて自動で動画のフレームレートを上げてくれるようになります。
※自分で数値を指定したい場合は、1番右の「?」アイコンから。
②真ん中のスライダーは1番右端の「品質重視(重い)」に。
今回の目的は「再生しながらリアルタイムでフレーム補間する」ではなく、「AviUtlでフレーム補間した上でエンコードして動画を出力する」なので、処理の重さよりも品質を重視した方が良いと思うので。
③今回の目的はアニメーション動画のフレーム補間だったので、下の「Animation」ボタンをクリック。
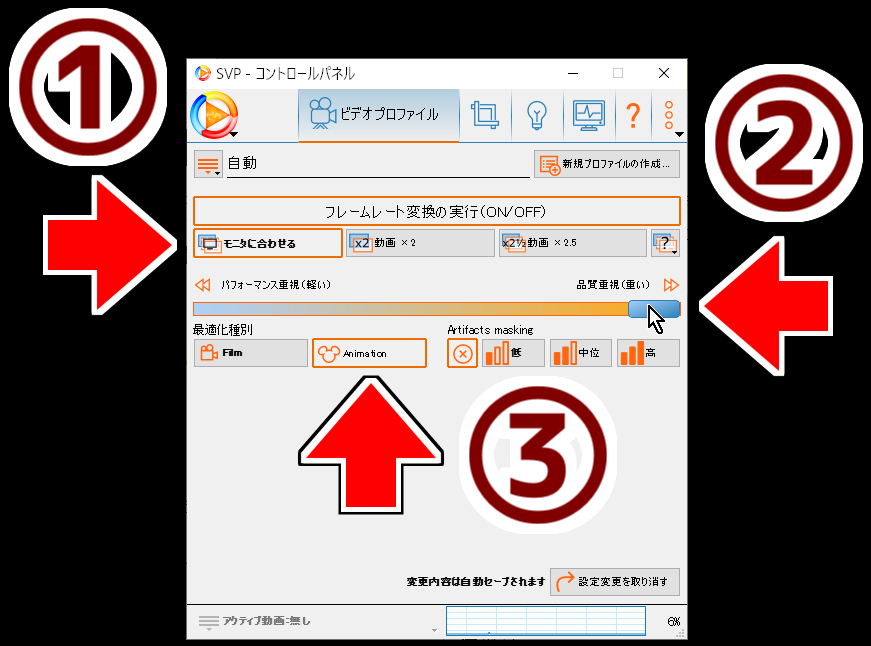
④【任意。GPU無のPCの場合は最初からコレしか選べないはず】GPU無のPC上の「AviUtl」でも扱えるような、GPU要素を排除した「AVSファイル」を「SVP4」に出力させるために、タスクトレイにある「SVP4」のアイコンを右クリックしてメニューを出して、「アプリケーション設定」→「GPU加速」→「加速無し」
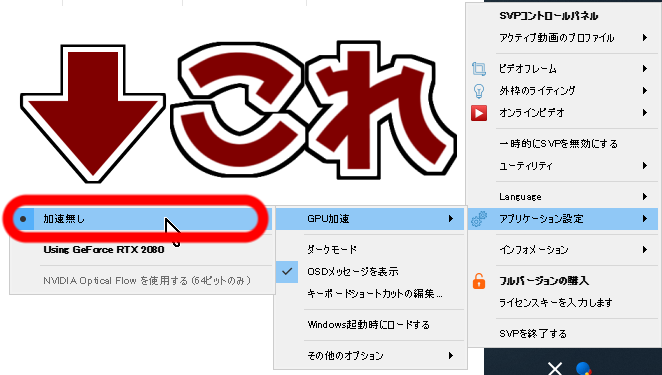
ちなみに、GPUが無いPC上の「AviUtl」に、GPU要素を含んだ「AVSファイル」を読込させた場合は、こういうエラーが出ます。

【4】目的の動画を「AVIファイル」に変換
今回自分がやった方法では「MP4ファイル」だと上手く行かなかったので、「MP4ファイル」を「AVIファイル」に変換しました。
自分は再エンコードによる劣化が嫌だったので、とりあえず「AviUtl」の「ファイル」→「AVI出力」から
●「未圧縮」
と
●可逆コーデック「UtVideo」をインストーラでインストールして「UtVideo T2 YUV422 BT.709 VCM キーフレーム:15フレームごと フレーム分割数:自動で分割する フレーム間圧縮する:キーフレーム間隔30」
で試しました。
ファイルサイズが膨大になりますが、とりあえずなので(汗)
【5】[2]でインストールした「MPC-HC」で「AVIファイル」を再生
「SVP4」が出力する「AVSファイル」の解像度は現在のモニタ解像度と同じになるので、モニタ解像度を【4】で作成した「AVIファイル」の解像度に合わせてから、【2】でインストールした「MPC-HC」でその「AVIファイル」を再生すると、「SVP4」が勝手に効いて、映像の左下にメッセージが出てフレーム補間されている事を通知してくれます。
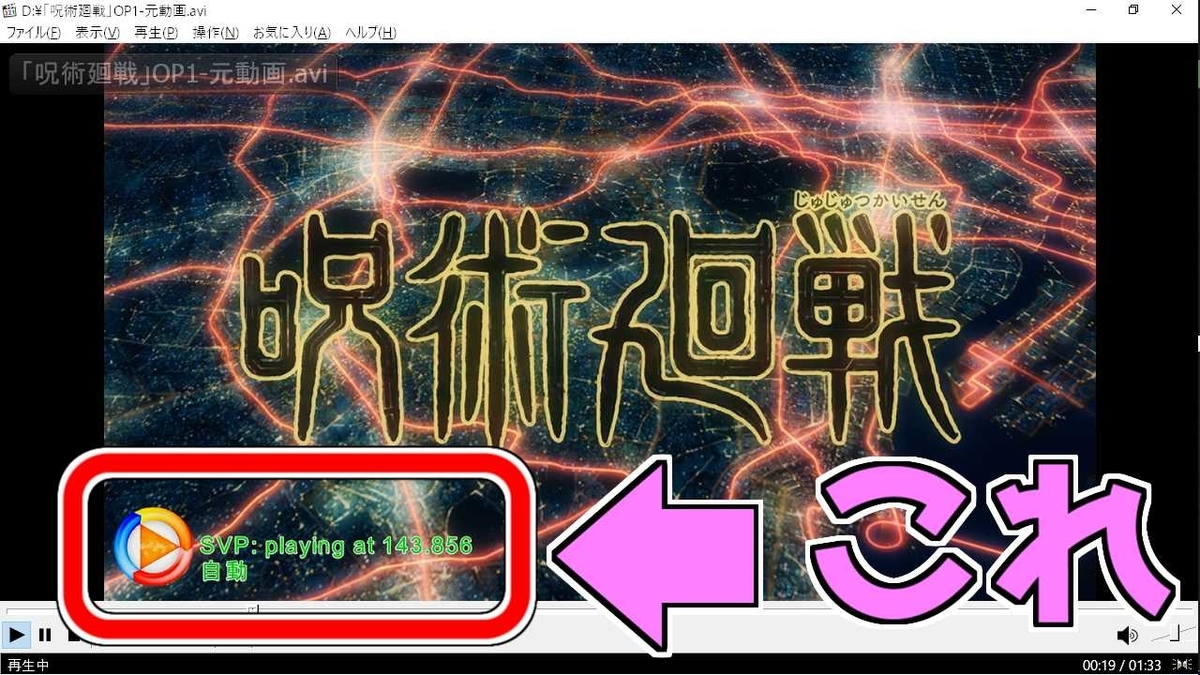
メッセージ部分を拡大。
自分のPCモニタのリフレッシュレートは144hzなので、「143.856」と表示されています。

【6】「AVSファイル」を「メモ帳」で開く→書き換え→保存(※文字コードに関する注意事項アリ)
【5】が成功したら
C:\Users\■■■ユーザー名■■■\AppData\Roaming\SVP4\scripts
に「AVSファイル」が出現するので「メモ帳」で開きます。
※「SVP4」起動のタイミングで過去のファイルは削除されるので注意。別のフォルダにコピーしておきましょう。

16行目に
ffdshow_source()
があるので、

例えば【5】で「MPC-HC」で再生した「AVIファイル」のパスが
D:\元動画.avi
だった場合は
AVISource("D:\元動画.avi")
に置き換えた上で

ファイル→名前を付けて保存
で
1番下の「文字コード」の所を
ANSI(Shift-JISの事)
↑
重要!!
に変更して保存。
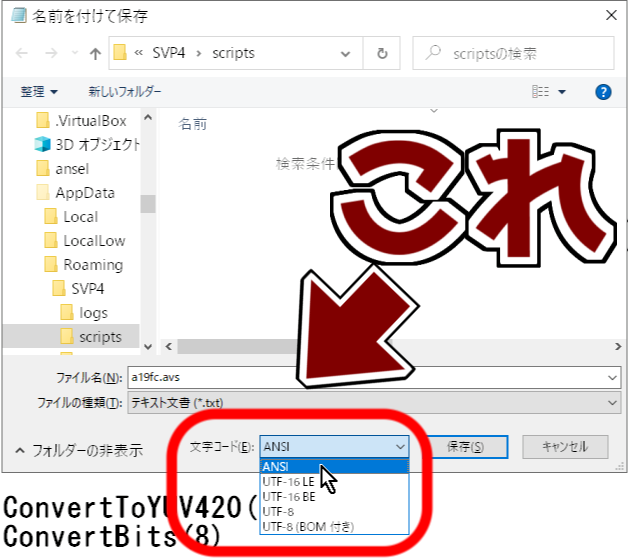
Windows10の「メモ帳」の標準文字コード「UTF-8」で保存した「AVSファイル」を「AviUtl」に読込させた場合は、こういうエラーが出ます。

【7】「AVSファイル」を「AviUtl」に読込させる
「AVSファイル」を「AviUtl」のメインウィンドウにドラッグ&ドロップ。
拡張編集にドラッグ&ドロップしたい場合は、【AviUtl.exe】があるフォルダにあるファイル【exedit.ini】の[extension]セクションに以下の2行を追記してください。
.avs=動画ファイル
.avs=音声ファイル
終わり
【成果物(60fpsフレーム補間)】
呪術廻戦OP1-60fps化(ニコニコ動画)
月姫リメイク1-60fps化(YouTube)
【フレーム補間60/120/144fps】月姫リメイクPV1ヌルヌル化【SVP4が出力したAVSファイルを流用してAviUtlでエンコード】


