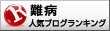3.5mmプラグ外付ボタン対応(障害者でも使える市販や自作ボタンに多い形式)の画期的な障害者向けゲームコントローラ、マイクロソフト社製【Xbox Adaptive Contoller/XAC/Xbox アダプティブ コントローラー】を当事者がレビュー
やる気アップのため、できればクリックしていだだけると嬉しいです。m(_ _)m
【はてなブックマーク】と【にほんブログ村】と【人気ブログランキング】です。
こんにちは、
寝たきりで気管切開で人工呼吸器が24時間必要で指先が少し動く程度の障害者ゲーマー、【上虎(ウエトラ)】
と申します。
現在、【PC Steam版『RDR2』」】を絶賛プレイ中。
(Rockstar Social Clubユーザー名:ue-tora)
(PC Steam版【Red Dead Redemption2/レッド・デッド・リデンプション2/レッドデッドリデンプション2/レドデ2】)
操作が難しくて苦労していますが、入力を色々と工夫しながら、トロコンを目指しています。
半年ぐらいは掛かるんじゃなかろーか。
あるヘルパーさんに、
『寝たきりで気管切開で人工呼吸器つけて生命を維持してる人が、ベッドに横たわりながら、実写に近い普通の人間を撃ち殺すゲームをやってる絵面は、なかなかシュールっすよ(笑)
モンスターやゾンビを倒しているのであれば、違和感ないんですけど(笑笑)』
的な事を言われてしまいました(苦笑)
おっしゃる通りでございます~、言いたい事は分かります~(汗)
でも、銃を使うゲームが好きなんです~(汗汗)
操作の様子の動画です。
人工呼吸器が24時間必要な進行性の神経系難病【デュシェンヌ型 筋ジストロフィー(DMD)】、 という病気の在宅寝たきり気管切開/胃ろう患者、かつ、指先が少し動く程度の全身性の重度身体障害者です。
難病の影響で手にも障害がある関係で(全身性なのでもちろん手だけではありませんが)、普通のゲームコントローラを押せないため、色々な工夫をしながらゲームしてます。(専門は家庭用ゲーム機とPCゲーム)
※読み飛ばしてもらって大丈夫です
【PS4】や【Nintendo Switch(ニンテンドースイッチ)】といった家庭用ゲーム機の場合は、
というデバイスを使用してPC経由で操作しています。
(近々、上位機種【Titan Two】導入予定)
PC経由で操作するメリットは、
PCなら
【市販の『全身性の重度身体障害者でも使えるボタン』(3.5mmプラグ出力)】
や
など、自分に合った入力デバイスを使える事。
最近のトレンドは、【視線入力装置(アイトラッカー)】ですね。

目の動きだけで入力できるなんて、夢のようなデバイスです。無限の可能性を秘めている思います。
質問などあれば気軽にどうぞ~。
【YouTubeチャンネル登録】で応援していただけると嬉しいです!!
今回、3.5mmプラグ出力の外付ボタンに対応している画期的な障害者向けゲームコントローラ、
Microsoft(マイクロソフト)社製
【Xbox Adaptive Controller】/【Xbox アダプティブ コントローラー】
(USB有線接続/Bluetooth無線接続/Windows対応/Xbox One対応)
を入手したので、とりあえず簡単な動作確認をしてみました。
動画も撮りました。
サイズ感はちょっと大きめで、292mm (L) x 130mm (W) x 23mm (H)。
フルサイズキーボードの半分強の大きさかな。
海外では2018年に既に発売済でしたが、日本では2020/01/09(木)にようやく発売。
でも、日本だけ数量限定販売だったようで、すぐ完売してしまいました。
【Microsoft Store(マイクロソフトストア)米国ページ】
に行くと在庫はあるのに・・・。
僕はたまたま間に合って日本ページで買えましたが、日本だけ数量限定なのはナゼナゼ???
配送先の住所を日本にして米国ページで購入しようとすると、エラーが出るようです。
絶対に需要はありますよ~。
Microsoft(マイクロソフト)社様、オンリーワンのハードウェアですので、ぜひぜひ再販していただけると嬉しいです~。




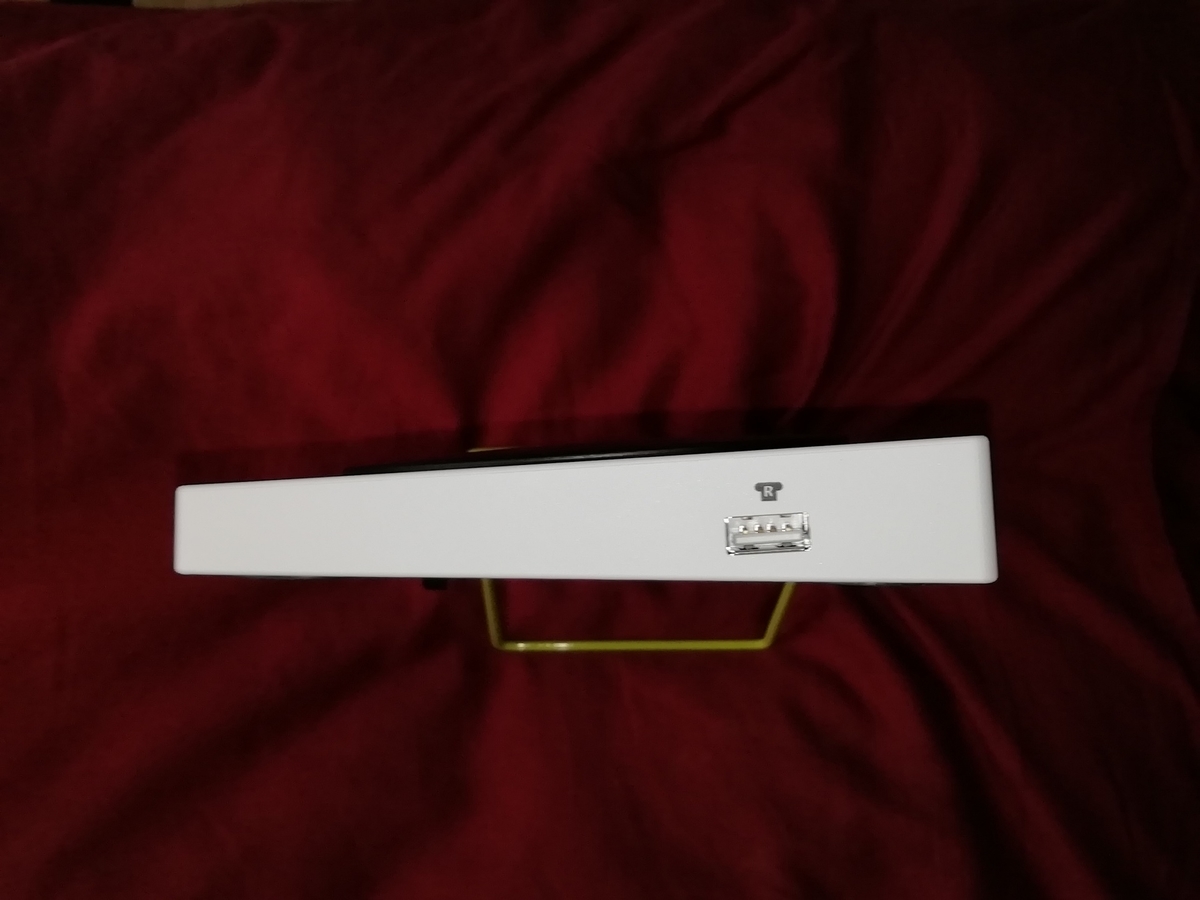
- [1]何が画期的か?→3.5mmプラグ出力の外付ボタンに対応
- [2]Bluetooth無線接続時の問題点
- [3]【PS4】と【Nintendo Switch】で使うにはゲームコントローラ変換機が必要
- [3]動作確認のためにUSB有線接続(※使用のみならBluetooh無線接続も可。バッテリー内蔵。公式設定アプリを開く際はUSB有線接続必須。)
- [4]【Windows10の機能『USBゲームコントローラーのセットアップ』】で動作確認
- [5]JoyToKeyで動作確認
- [6]Bluetooth無線接続の場合(※使用のみ。バッテリー内蔵。公式設定アプリを開く際はUSB有線接続必須。)
- [6]公式設定アプリ【Xbox アクセサリー】
- [7]Microsoft(マイクロソフト)社様への要望
[1]
何が画期的か?→3.5mmプラグ出力の外付ボタンに対応
何が画期的かと言うと、3.5mmプラグ出力の外付ボタンに対応している所。
3.5mmジャックに、
【市販の『全身性の重度身体障害者でも使えるボタン』(3.5mmプラグ出力)】
や
【自作ボタン(3.5mmプラグ出力)】
を接続する事ができるんです。
は3.5mmプラグ出力である事がほとんどで、
【自作ボタン】
も3.5mmプラグ出力になる事が多いと思います。
こういう製品が無いと、市販製品の中を開けて分解して半田付けして(いわゆる改造)、強引に3.5mmジャックを取付しないといけなくなるんですよね。
中を開けてみないと取付可能かどうか分からないし、やってみないと上手くいくかどうか分からないし、失敗して壊すかもしれないし、改造で製品の保証も無くなるし、結構リスキー。
それに、電子工作をやってくれる人が身近にいるとは限らないし。
元から3.5mmプラグ出力の外付ボタンに対応しているのは、めちゃくちゃありがたいです!!




本体のボタンが大きいので、タブレット用スタンドを下の画像のように設置して足で直接本体のボタンを押すようにする手も。
ケーブルが邪魔だったので、Bluetooth無線接続。


動画も撮りました。
3.5mmプラグ出力の外付ボタンに対応しているUSBデバイスとしては、
という製品もあります。
ただ、【できマウス】シリーズは主にPC用なので、PC経由で変換しまくってゲーム機を操作しないといけなくなります。
(【JoyToKey】や【Titan One】や【Titan Two】を駆使)
僕は、PC経由でソフトウェアキーボードや視線入力も統合する派なので、それで構わないんですが、ゲーム機に直接つなぎたい人もいますよね。
PC経由で構わないよって人は、 【できマウス】シリーズでも代用できるかもです。
後、【できマウス】シリーズには、USB有線接続とBluetooth無線接続に両方対応している製品は無いようです。
【Xbox Adaptive Controller】/【Xbox アダプティブ コントローラー】は両方対応しています。
[2]
Bluetooth無線接続時の問題点
Bluetooth無線接続時は、15分間操作がないと電源オフになる。
再び電源オンにするには、本体側のボタン操作が必要。
公式設定アプリで、時間を変更できたり無期限も選択できるようにしておいてくださいよ~。
本体ファームウェアと公式設定アプリのバージョンアップで対応してくれないかな。
※2020/01/20(月)時点では不可。
[3]
【PS4】と【Nintendo Switch】で使うにはゲームコントローラ変換機が必要
やはり、Microsoft(マイクロソフト)製のXbox One互換コントローラなので、【PS4】と【Nintendo Switchのドック】に直接USB有線接続しても反応しませんでした。
【PS4】のBluetooth無線接続は、ペアリング成功まで行きましたが、反応しませんでした。
【Nintendo Switch】には、そもそもBluetooth無線接続機能がありません。
●【PS4】直接USB有線接続:×(バツ)
●【PS4】直接Bluetooth無線接続:×(バツ)
●【Nintendo Switch】ドックに直接USB有線接続:×(バツ)
●【Nintendo Switch】直接Bluetooth無線接続:×(バツ)
なので、USB有線接続でゲームコントローラ変換機を経由する必要があります。
オススメは、【Titan One】と【Titan Two】。
PCからも操作できる機能があるので。
[3]
動作確認のためにUSB有線接続
(※使用のみならBluetooh無線接続も可。バッテリー内蔵。公式設定アプリを開く際はUSB有線接続必須。)
さっそく、
【自作ボタン(マイクロスイッチ)】の3.5mmプラグを、【Xbox Adaptive Controller】/【Xbox アダプティブ コントローラー】本体の【Aボタン】の3.5mmジャックに接続して、
本体とWindows10PCを、付属の【USB C-USB Aケーブル】で接続。
[4]
【Windows10の機能『USBゲームコントローラーのセットアップ』】で動作確認
最初に、【Windows10の機能『USBゲームコントローラーのセットアップ』】で動作確認をしていきます。
[4-1]
【USBゲームコントローラーのセットアップ】へのショートカットをデスクトップに作成する方法
まず、 【USBゲームコントローラーのセットアップ】へのショートカットをデスクトップに作成する方法から。
デスクトップにフォルダを新規作成して、フォルダ名を以下に変更。
GodMode.{ED7BA470-8E54-465E-825C-99712043E01C}
※【God Mode】とか【ゴッドモード】とか【神モード】とか呼ばれる物。
【『God Mode』をググる】 【『ゴッドモード』をググる】 【『神モード』をググる】

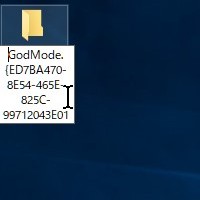
すると、こんなアイコンに変化するので開きます。

リストの中に【USBゲームコントローラーのセットアップ】があるので、デスクトップにドラッグ&ドロップします。

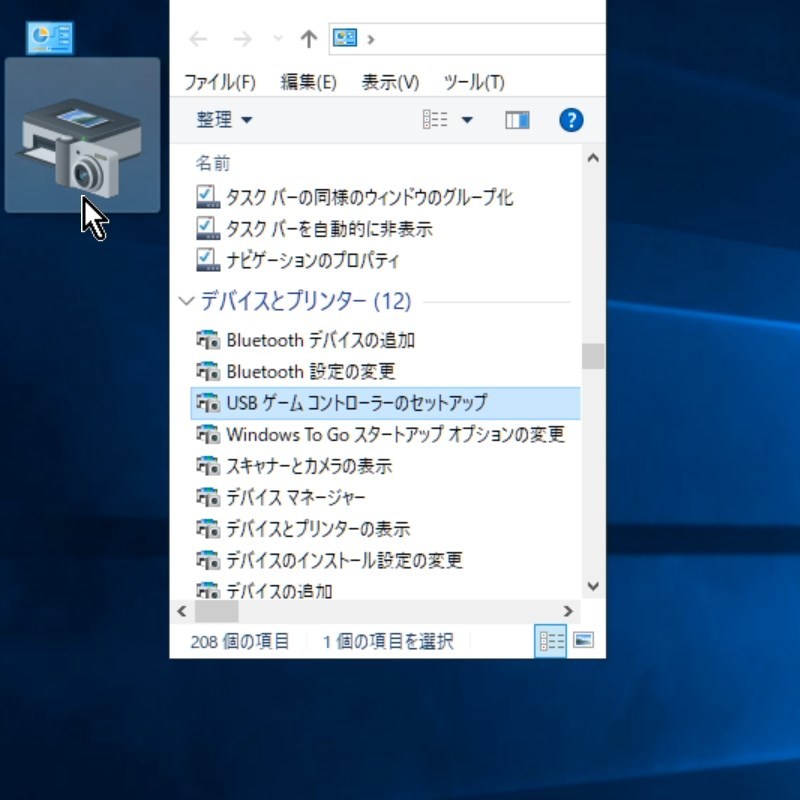
すると、【USBゲームコントローラーのセットアップ】へのショートカットがデスクトップに作成されます。

[4-2]
【USBゲームコントローラーのセットアップ】で動作確認
デスクトップに作成された【USBゲームコントローラーのセットアップ】へのショートカットを開いて、リストの中にある【Controller (Xbox One For Windows)】をダブルクリック。
(または、選択状態で【プロパティ】ボタン。)
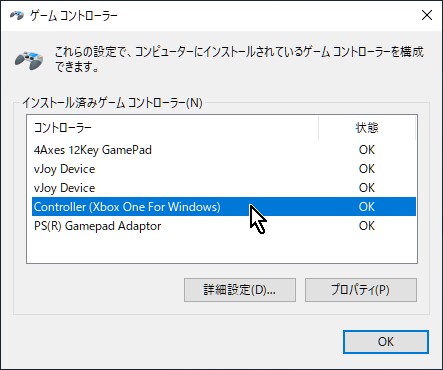
【Aボタン】の3.5mmジャックに接続している【自作ボタン(マイクロスイッチ)】を押すと、【ボタン①】が反応。

[5]
JoyToKeyで動作確認
続いて、【JoyToKey】で動作確認をしていきます。
【Aボタン】の3.5mmジャックに接続している【自作ボタン(マイクロスイッチ)】を押すと、【Joystick1】タブの【Button1】が反応。
※何番の【Joystick】タブになるかは、PC環境によって変わってきます。
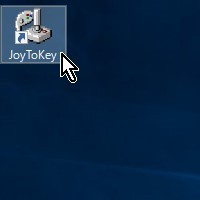
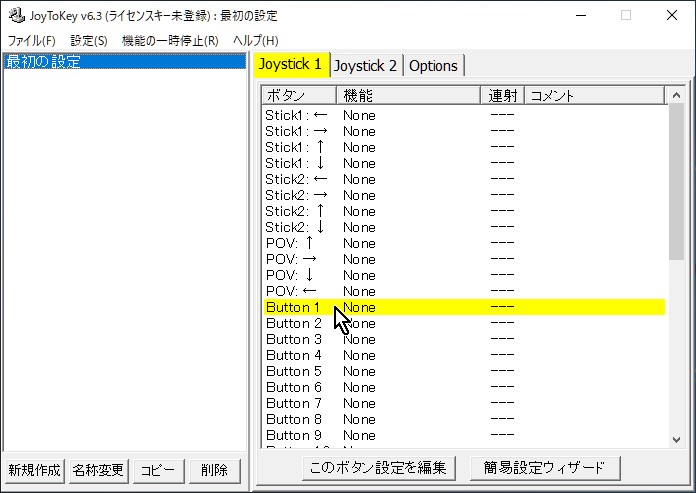
[6]
Bluetooth無線接続の場合
(※使用のみ。バッテリー内蔵。公式設定アプリを開く際はUSB有線接続必須。)

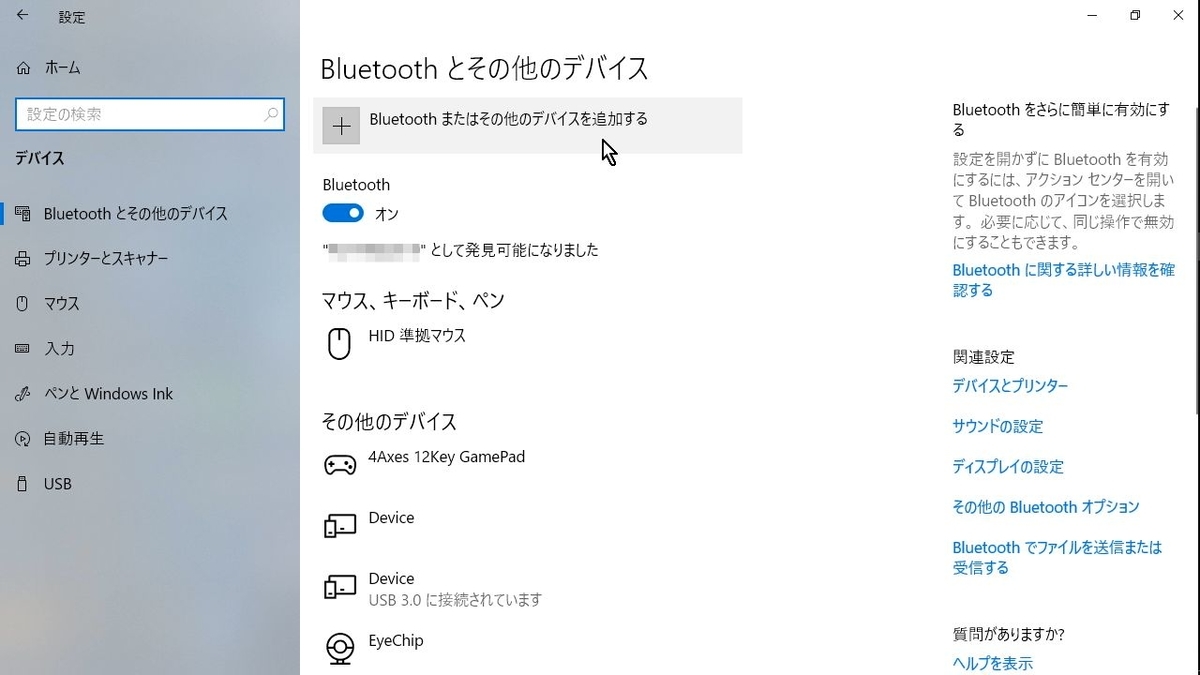

Windows10が下の画像の状態になったら、ペアリング待機状態になっているので、本体側のボタン操作に移ります。
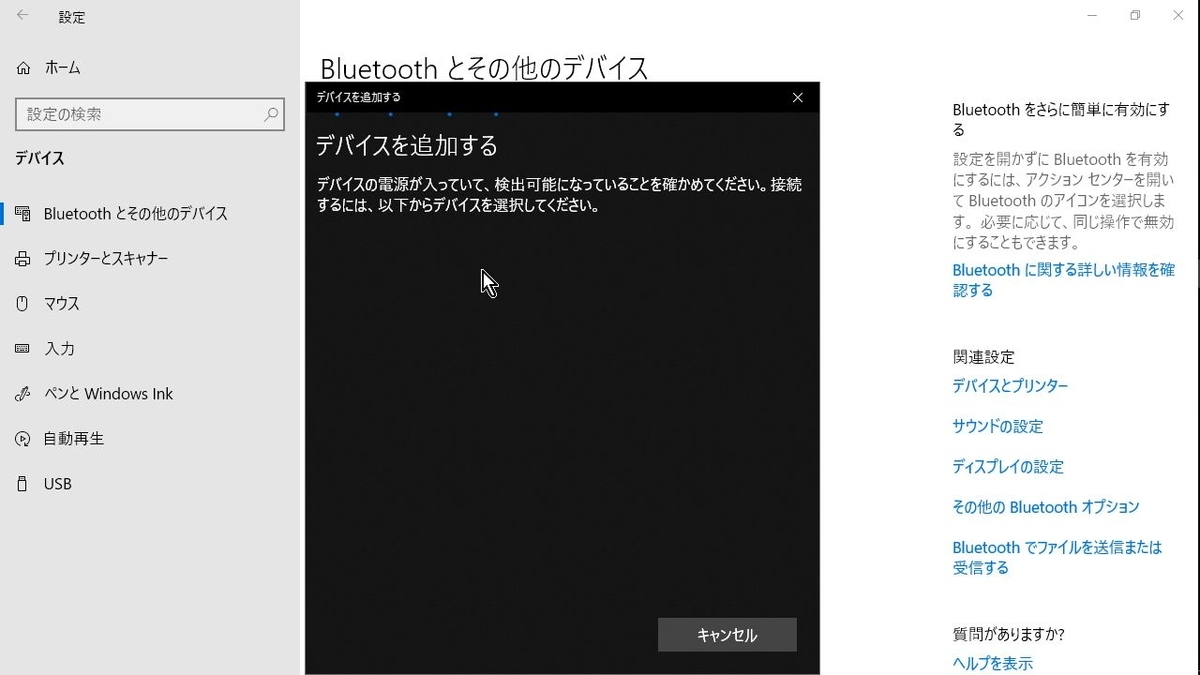
同梱の紙の説明が、分かりにくいです。(笑)
Bluetooth無線接続ナシの時、【Xboxボタン】(下の画像の左半分)を押すと、ボタンがゆっくり点滅し始めます。
これが、電源オンの状態です。
次に、【)))ボタン】(下の画像の右半分)を長押しすると、【Xboxボタン】(下の画像の左半分)が速く点滅し始めます。
これが、ペアリング待機状態です。
これで、Windows10に【Xbox Adaptive Controller】が検出されるので、クリックしますます。
すると、【Xboxボタン】(下の画像の左半分)は点灯に変わります。
これが、ペアリング完了の状態です。
ちなみに、電源オフは【Xboxボタン】(下の画像の左半分)を6秒間長押しです。




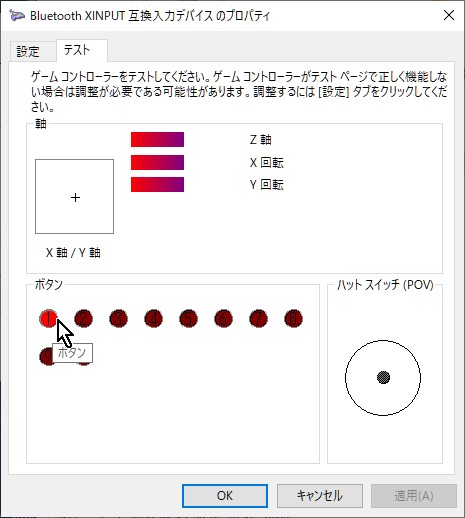
ペアリング解除するには、【デバイスの削除】ボタン(下の画像)。
途中でUSB有線接続を使うと、ケーブルを抜いてもBluetooth無線接続に戻るわけではないので(デバイス自体は存在したままですが無反応になる)、いったん削除してペアリングを最初からやり直した方がいいと思います。

[6]
公式設定アプリ【Xbox アクセサリー】
そして、公式設定アプリ【Xbox アクセサリー】 はこんな感じ。
プロフィールが3個登録できて、本体の【プロフィールボタン】で切替できます。
ただし、【プロフィールボタン】は、3.5mmプラグ出力の外付ボタンには割当できません。
本体の【プロフィールボタン】を押せない人のために、割当できるようになってた方がいいと思うんだけどなぁ・・・。
本体ファームウェアと公式設定アプリのバージョンアップで対応してくれないかな。
※2020/01/20(月)時点では不可。


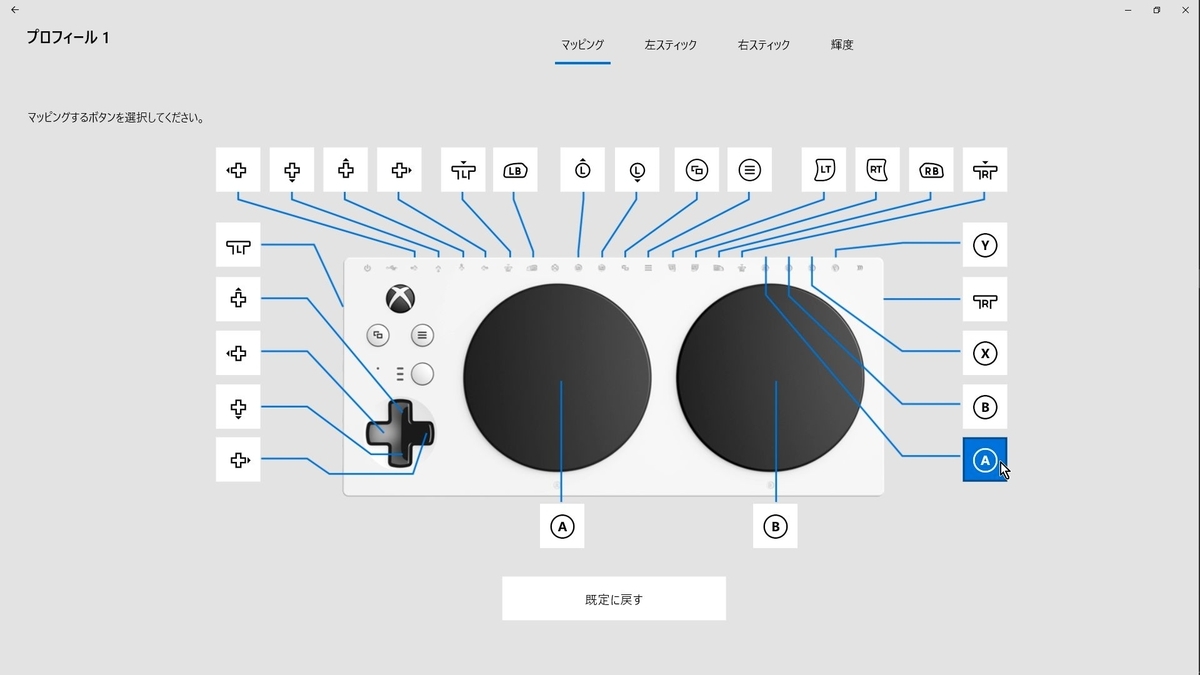

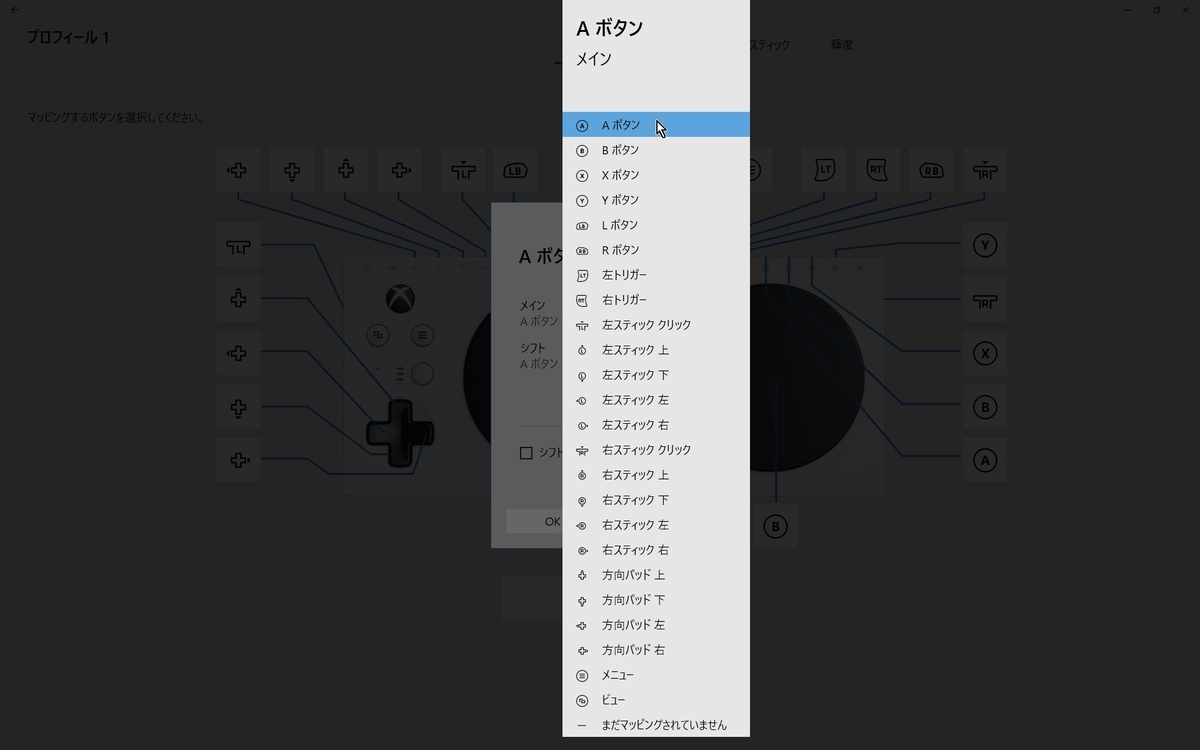
【シフトボタン機能】は、【シフトボタン】を割当したボタンを押しながら【別のボタン】を押すと、【別のボタン】の動作が変化する機能です。
なので、各ボタンには
【メイン】
【シフト】
の2種類の項目があります。
例えば、5個のボタンが押せるとすると、その中の1個に【シフトボタン】を割当すれば、(5-1)*2=8で8個のボタンが押せる事になります。



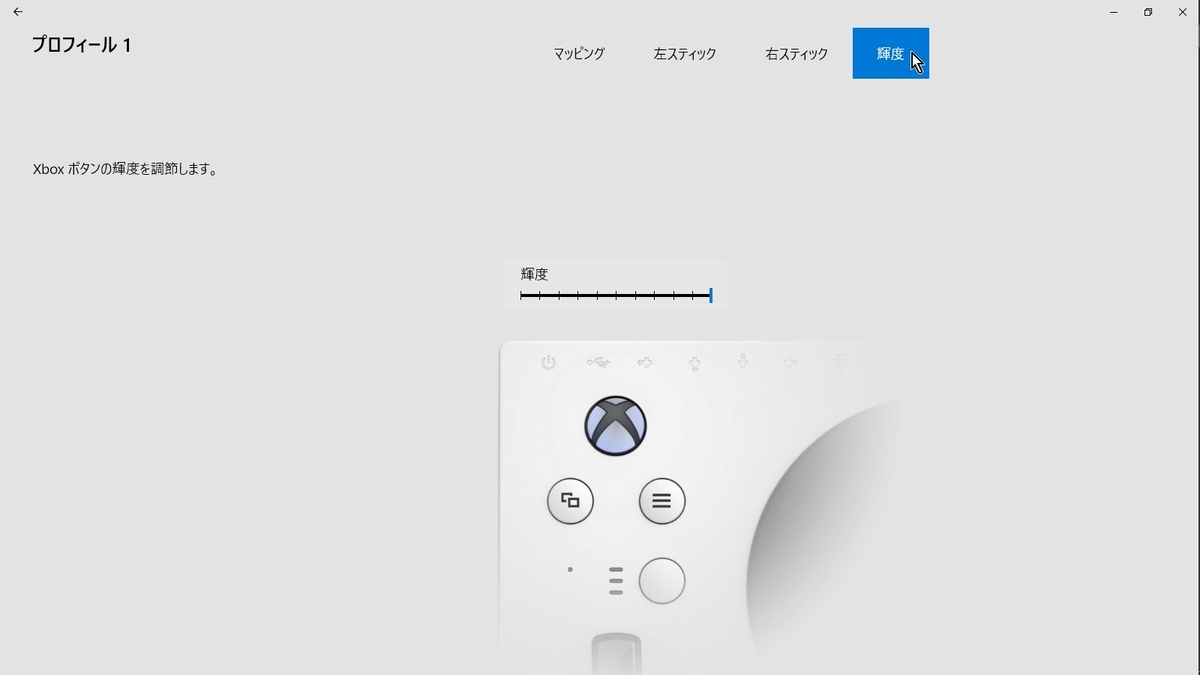
[7]
Microsoft(マイクロソフト)社様への要望
●日本では数量限定の発売でしたが、在庫多数の海外と全く同じ扱いにしていただいて、在庫多数で再販していただけると嬉しいです。
●Bluetooth無線接続時に15分間無操作だと電源が切れるのを、公式設定アプリで時間を変更できたり無期限も選択できるように、本体ファームウェアと公式設定アプリのバージョンアップで対応していただけると嬉しいです。
●【プロフィールボタン】も3.5mmプラグ出力の外付ボタンに割当できるように、本体ファームウェアと公式設定アプリのバージョンアップで対応していただけると嬉しいです。