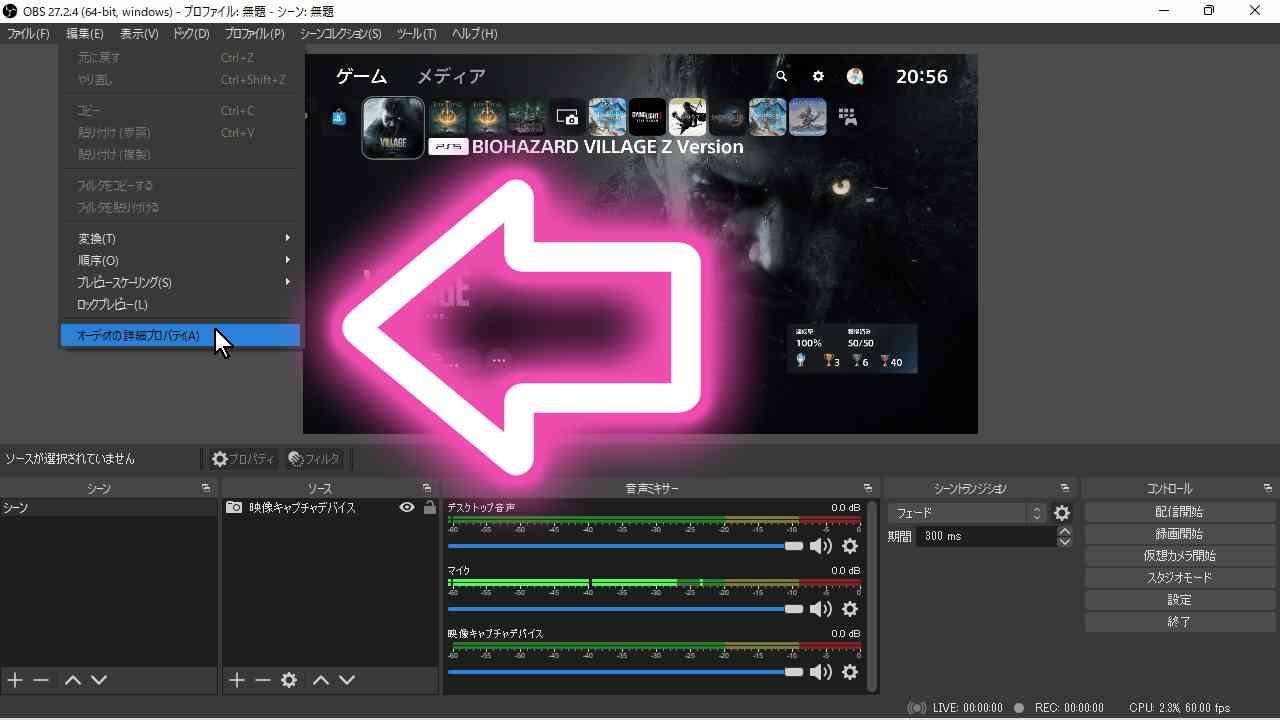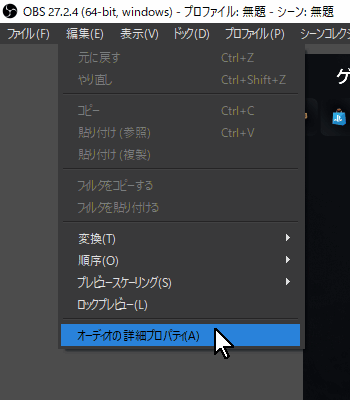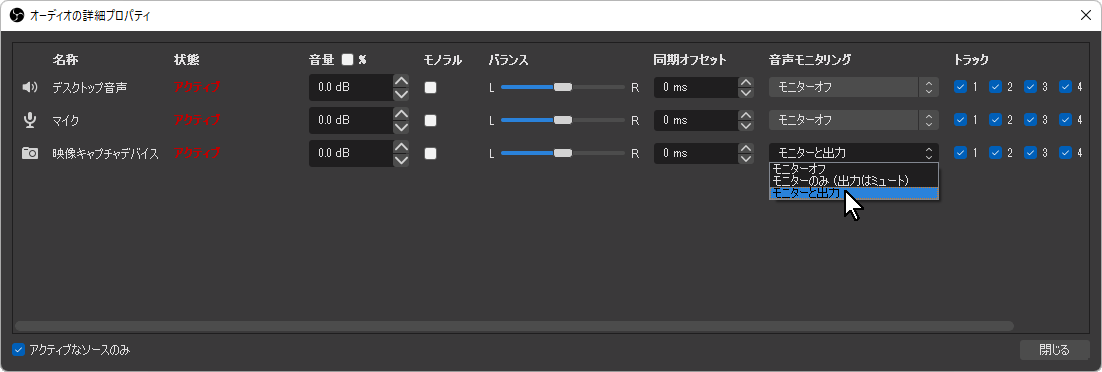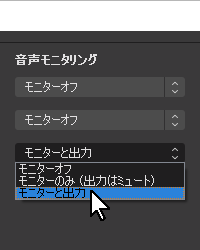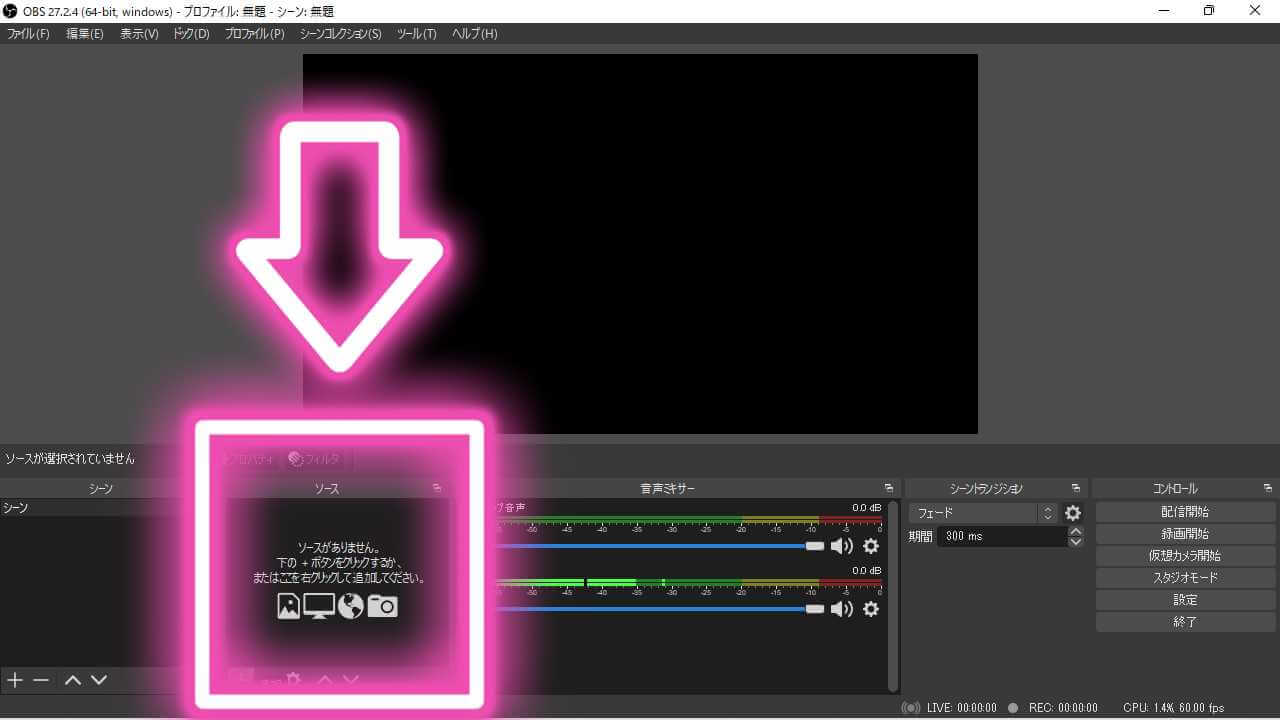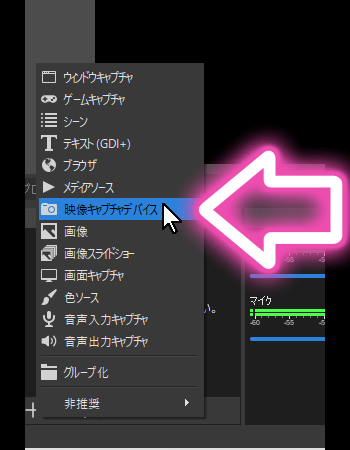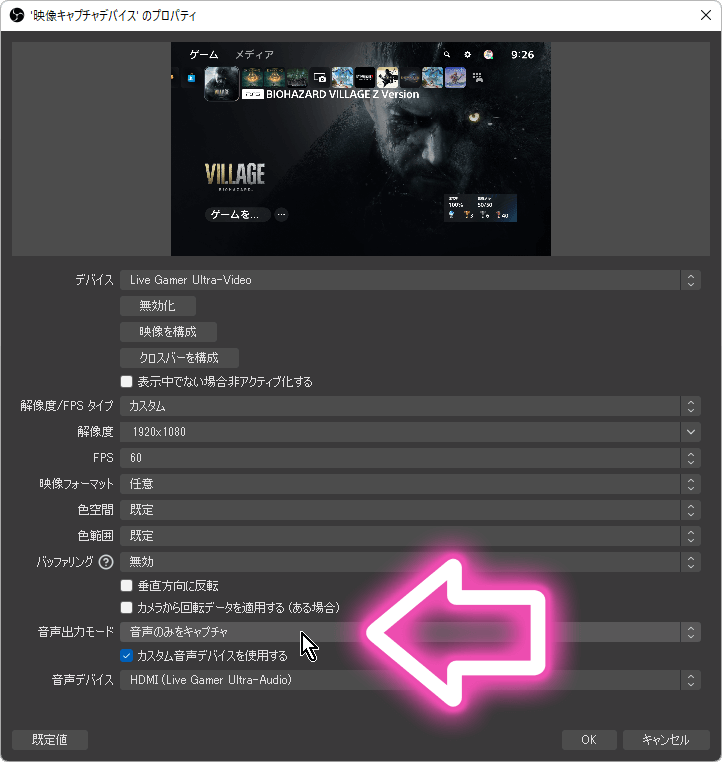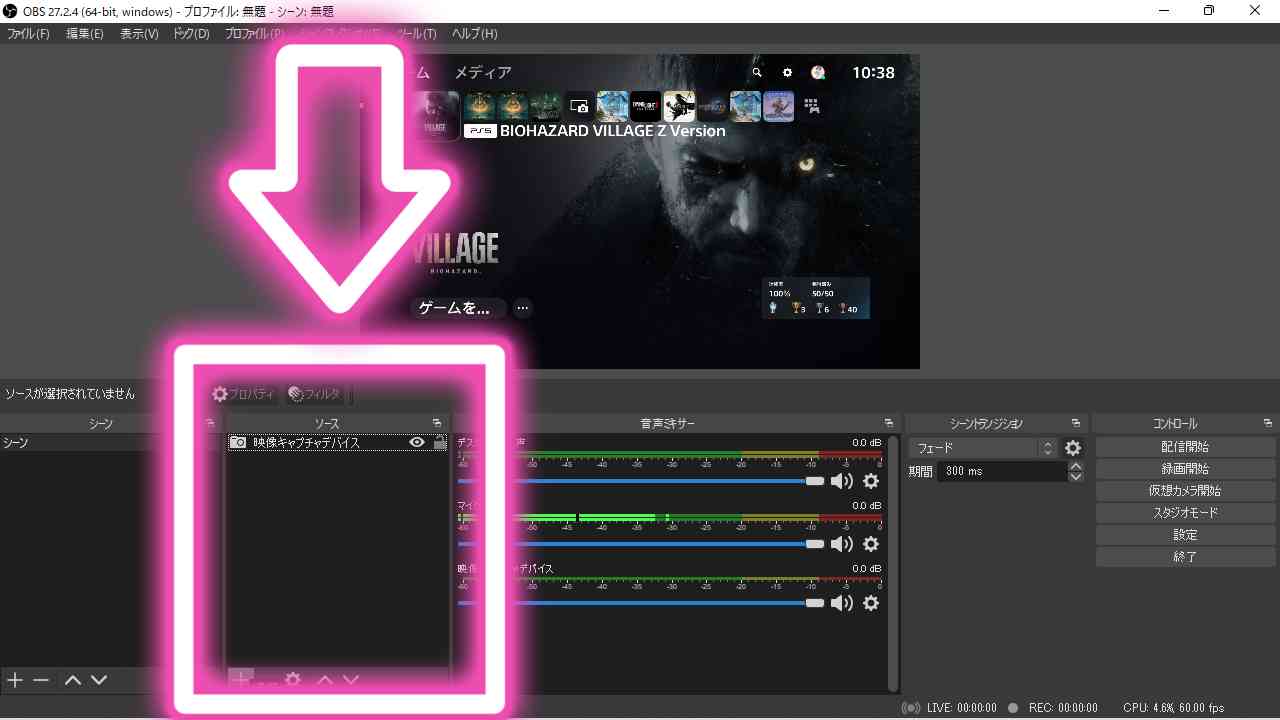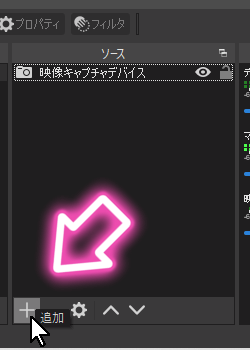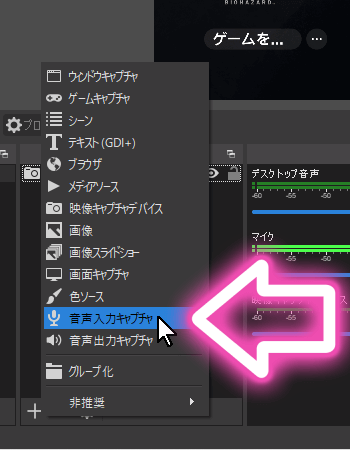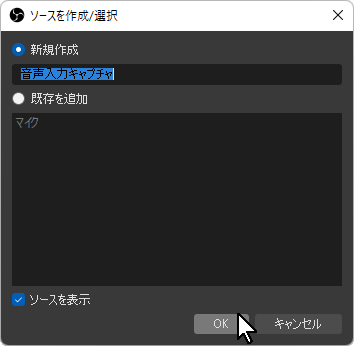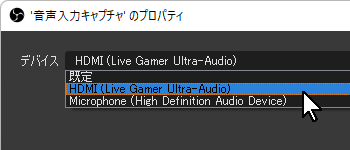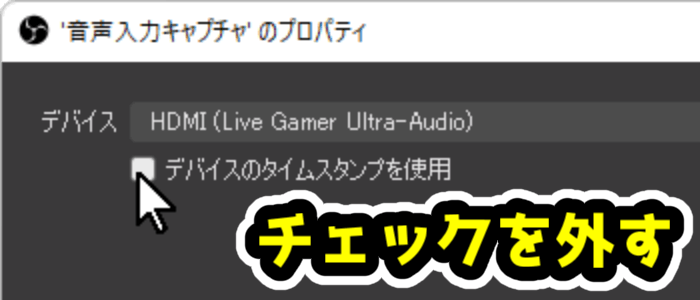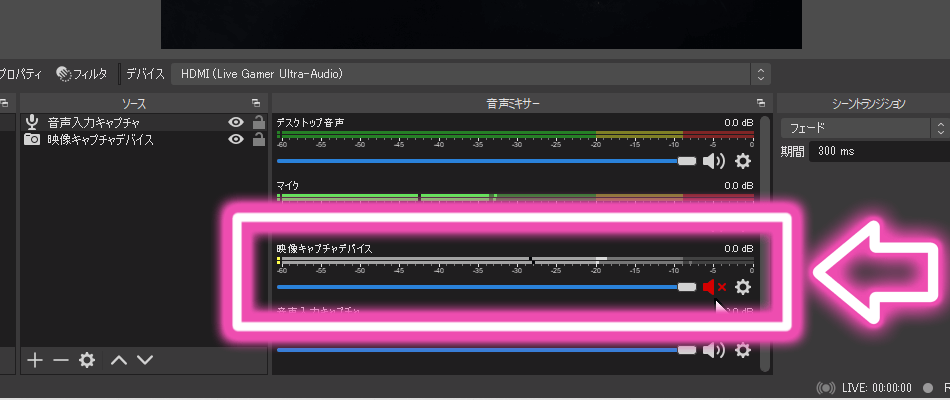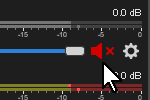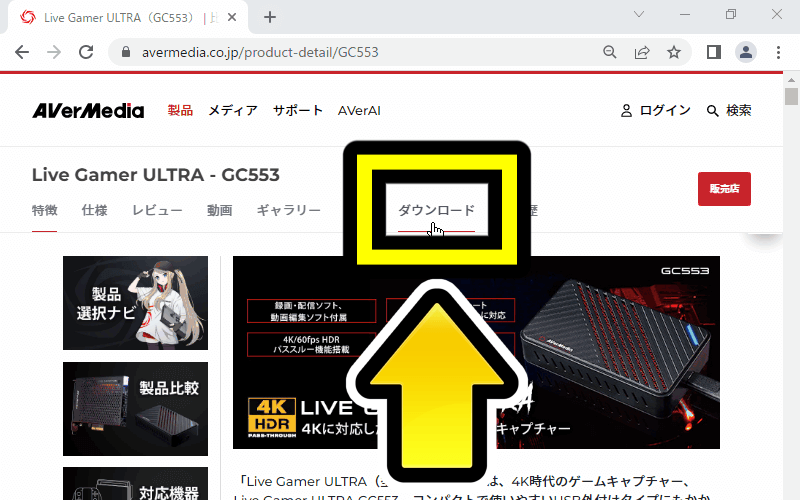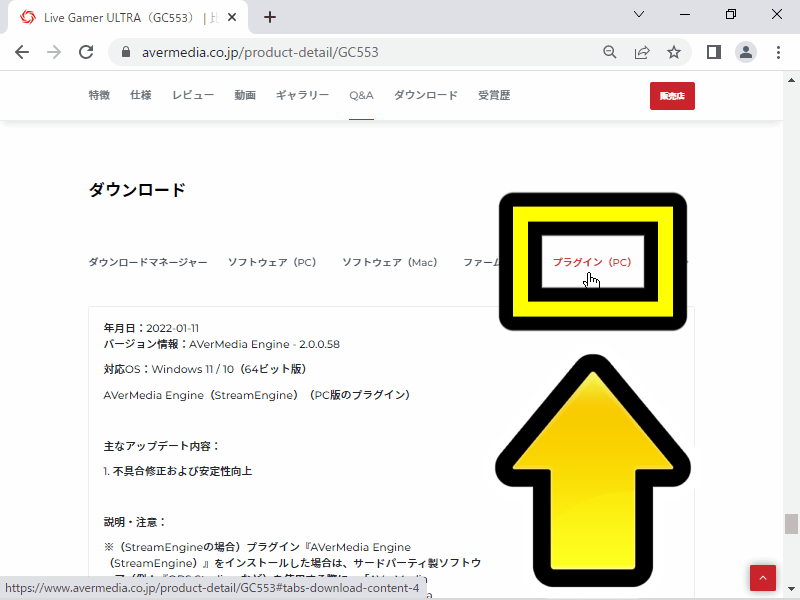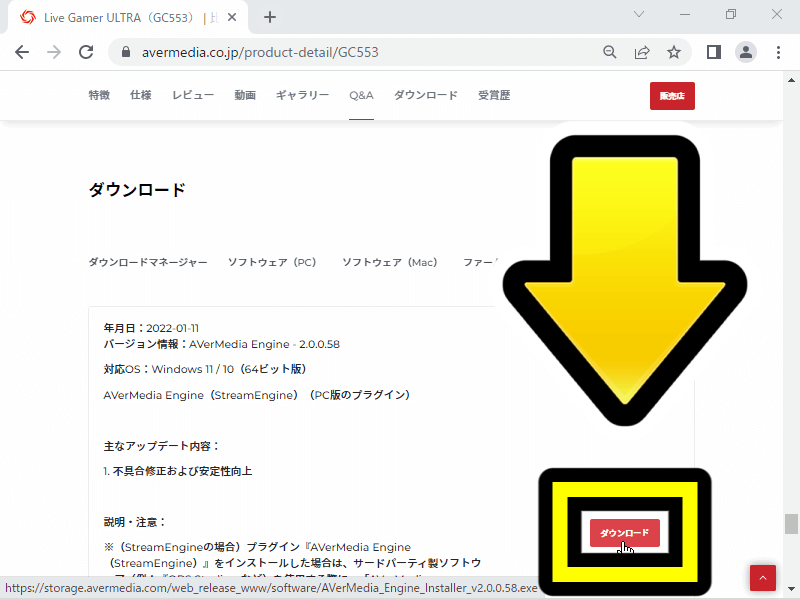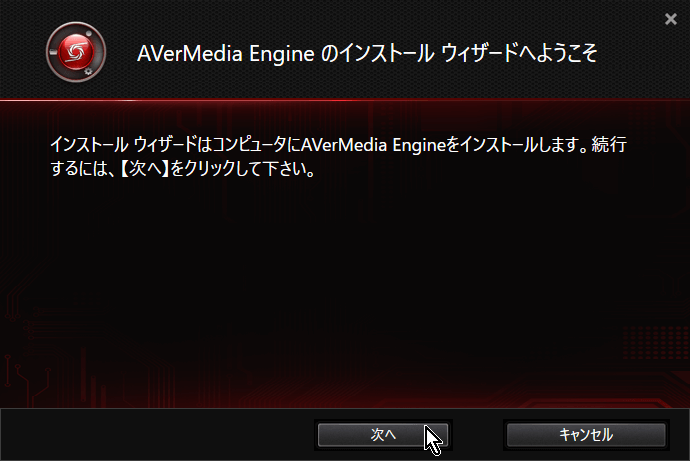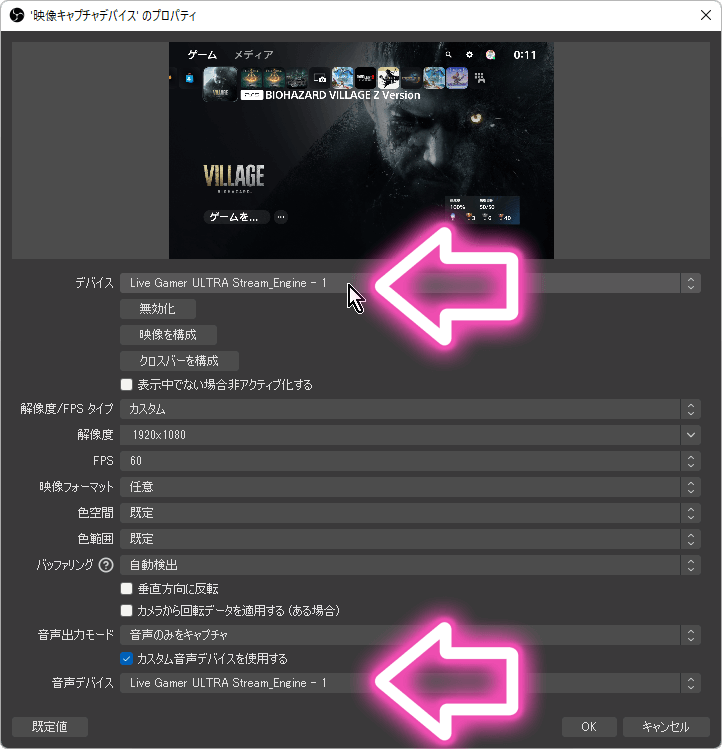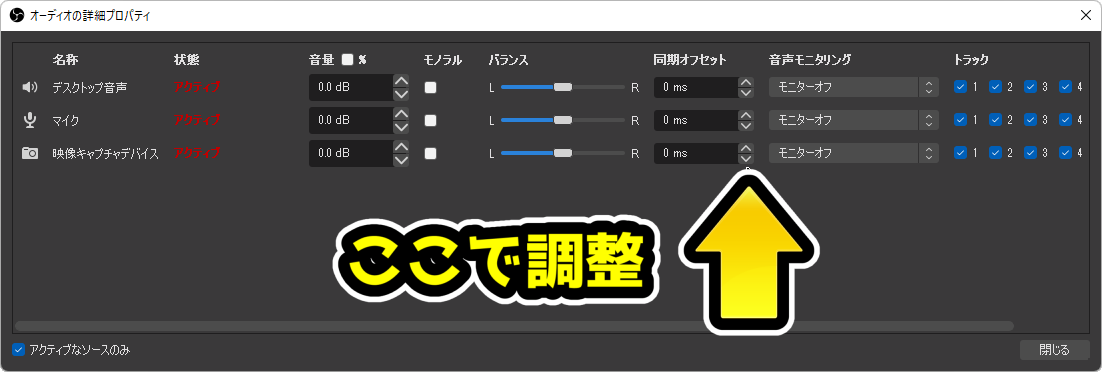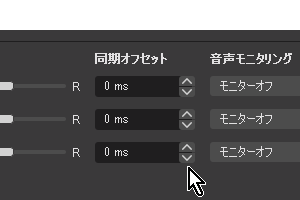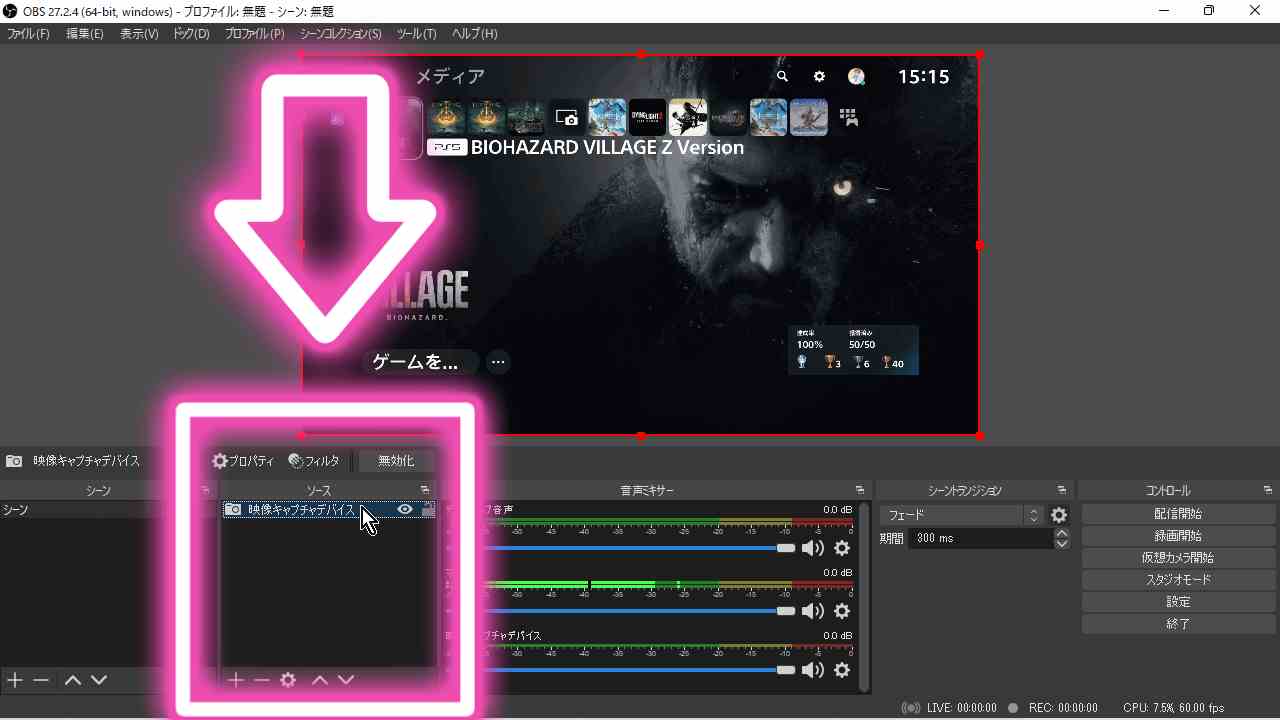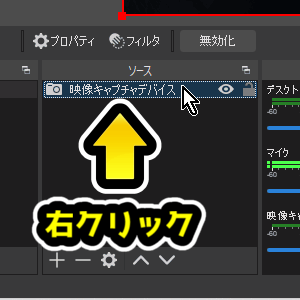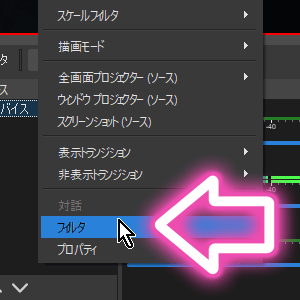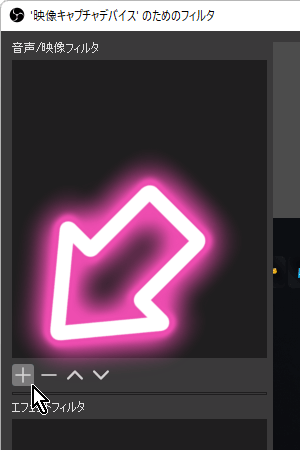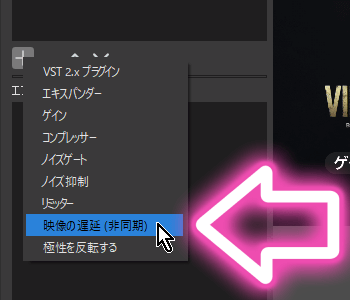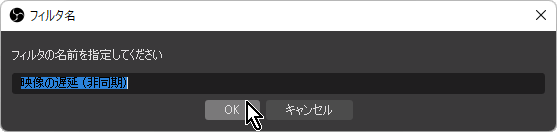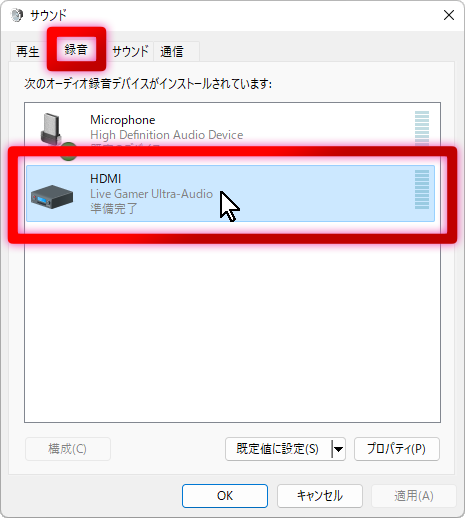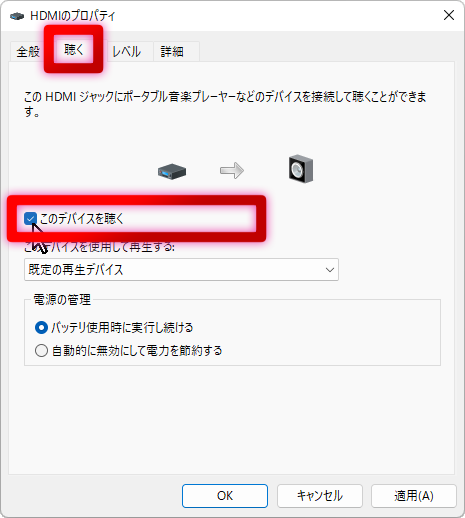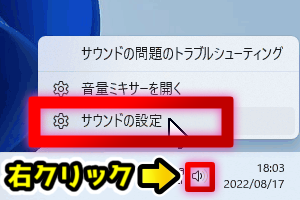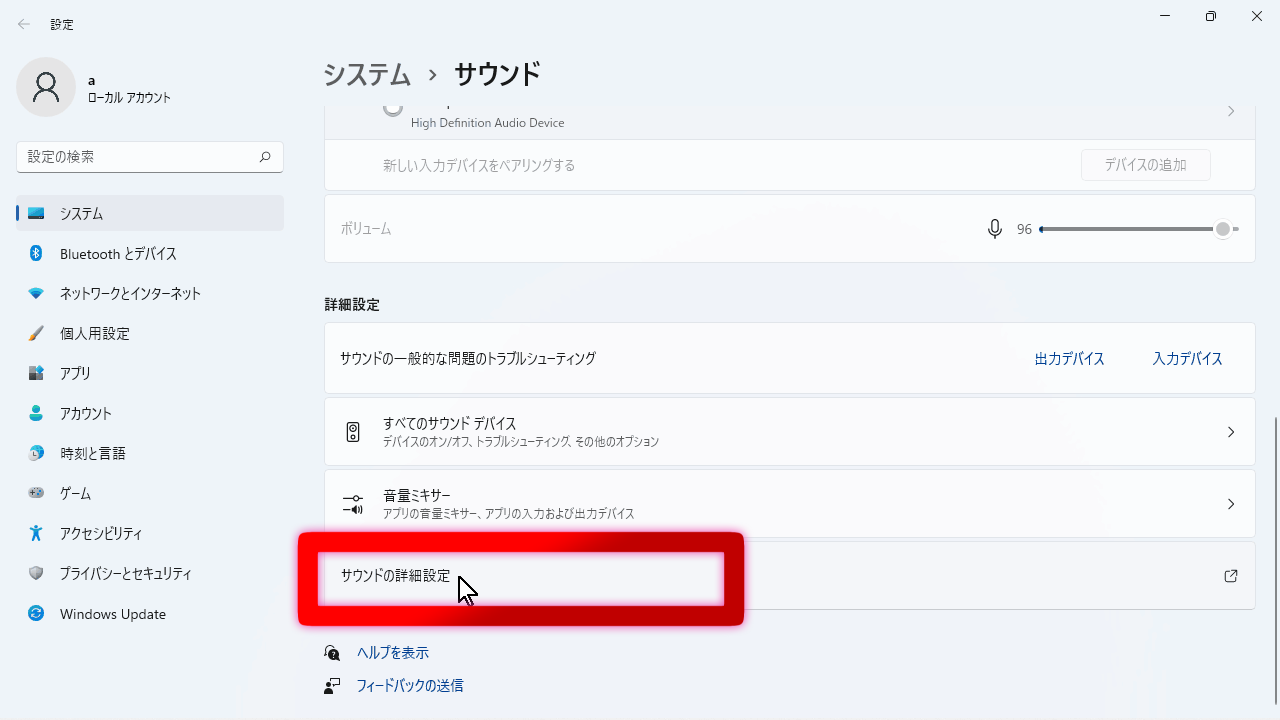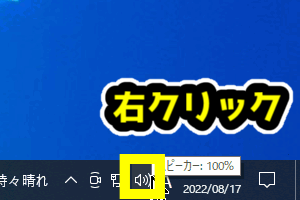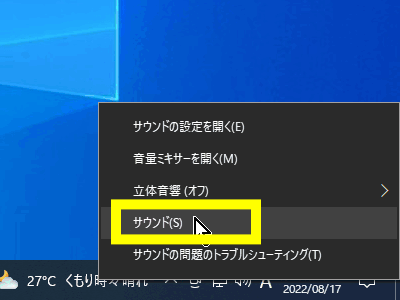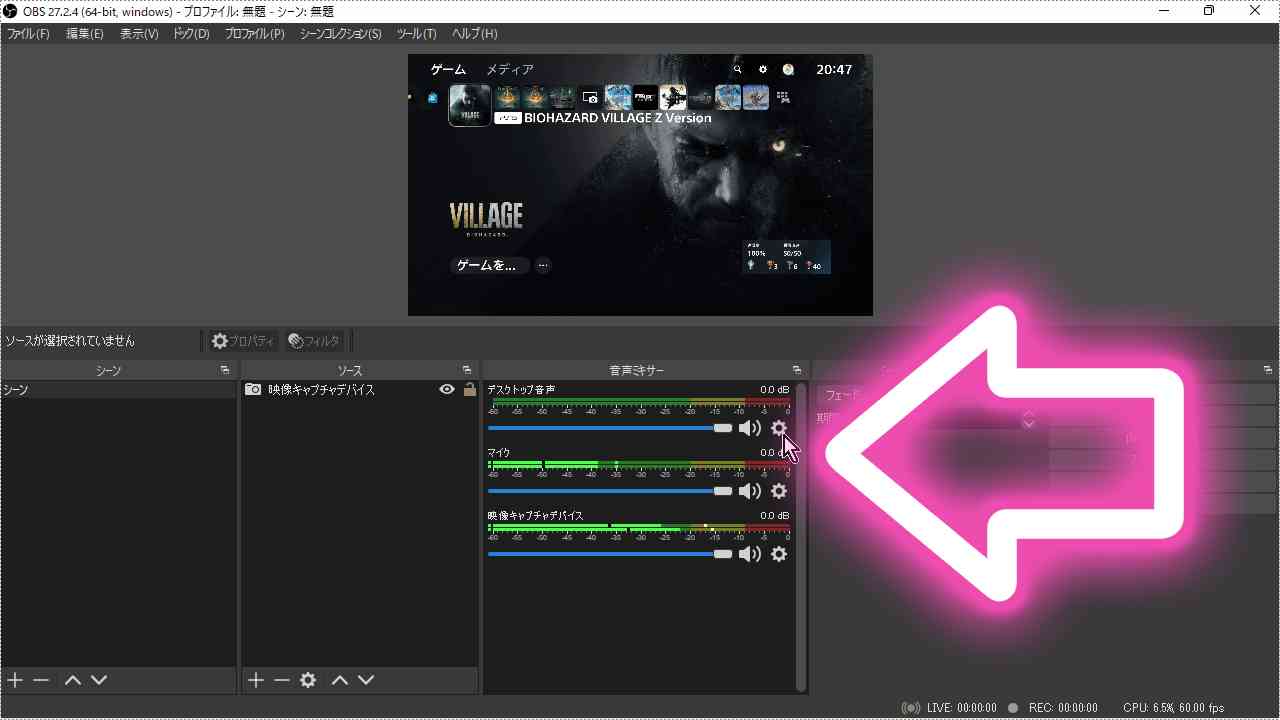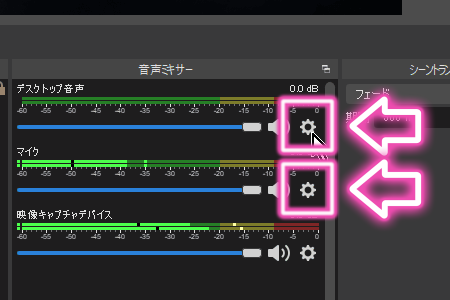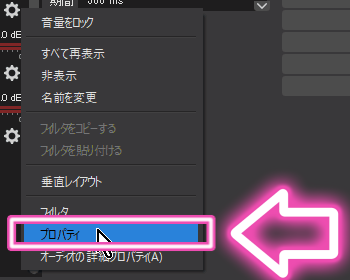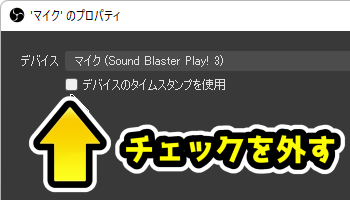今回は、
OBSの音ズレ解消法10選(キャプチャーボード使用時)
を画像を交えながら、ざっくりと解説していきます。
この記事は、「OBSの音ズレ解消法10選(キャプチャーボード使用時)」をざっくりと紹介する記事です。
※この記事では、「障害者ユーザー」と「一般ユーザー」の両方を想定しています。
こんにちは。
寝たきりで指先が少しだけ動く、
「寝たきり障害者ゲーマー」の上虎(うえとら)
と申します。
(人工呼吸器、気管切開、胃ろう)
ツイッター:@ue_tora
YouTube note インスタ
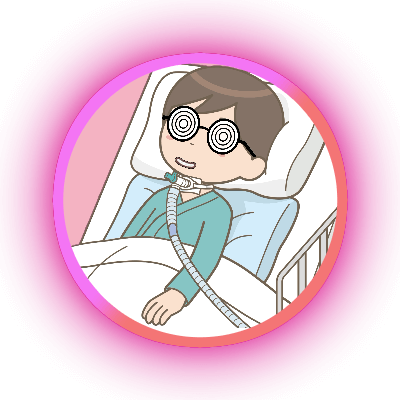
OBSと音ズレ

「OBSとキャプチャーボードを使ってゲーム録画・配信をしたら、ゲーム音声が音ズレしてた・・・。」って経験ありませんか?
ガックリしますよね、アレ。
後、OBSのもう1つの使い方として、
- 録画・配信はせずにOBSのプレビュー画面を見ながらゲームをプレイする
がありますが、その場合もゲーム音声が遅れて聞こえてくると困りますよね。
ちなみに、この使い方は、「身体障害者がゲームをする際にゲーム機の映像を見る手段として採用される場合がある」という側面もあります。
「視線入力」・「スクリーンキーボード入力」・「ソフトウェアキーボード入力」等の、PC画面も同時に見る必要がある福祉用途の入力手段を身体障害者が使う際に、OBSのプレビュー画面を見ながらゲームをプレイする場合があります。
音ズレを解消する方法があります

この記事では、音ズレを解消する方法をいくつか紹介していきます。
一部の機種のキャプチャーボードにしか使えない方法も含まれていますが、使える機種であれば効果があるのではと思います。
ただ、必ず解消できるとは言い切れないです・・・。
オーディオの詳細プロパティ
まず最初に、音ズレとは直接は関係無いのですが、「オーディオの詳細プロパティ」の使い方です。
- OBSのメニューの「編集」をクリック
- 「オーディオの詳細プロパティ」をクリック
(※音声ミキサー欄にある歯車マーク→「オーディオの詳細プロパティ」からでも開ける。どの項目の歯車マークでもOK。)
画像では「デスクトップ音声」・「マイク」・「映像キャプチャデバイス」等がありますが、各項目の「音声モニタリング」欄で次のいずれかを選びます。
キャプチャーボードは「映像キャプチャデバイス」になります。
- 「モニターオフ」
(録画・配信に音声を入れる+音声をPCで聴かない)
- 「モニターのみ(出力はミュート)」
(録画・配信に音声を入れない+音声をPCで聴く)
- 「モニターと出力」
(録画・配信に音声を入れる+音声をPCで聴く)
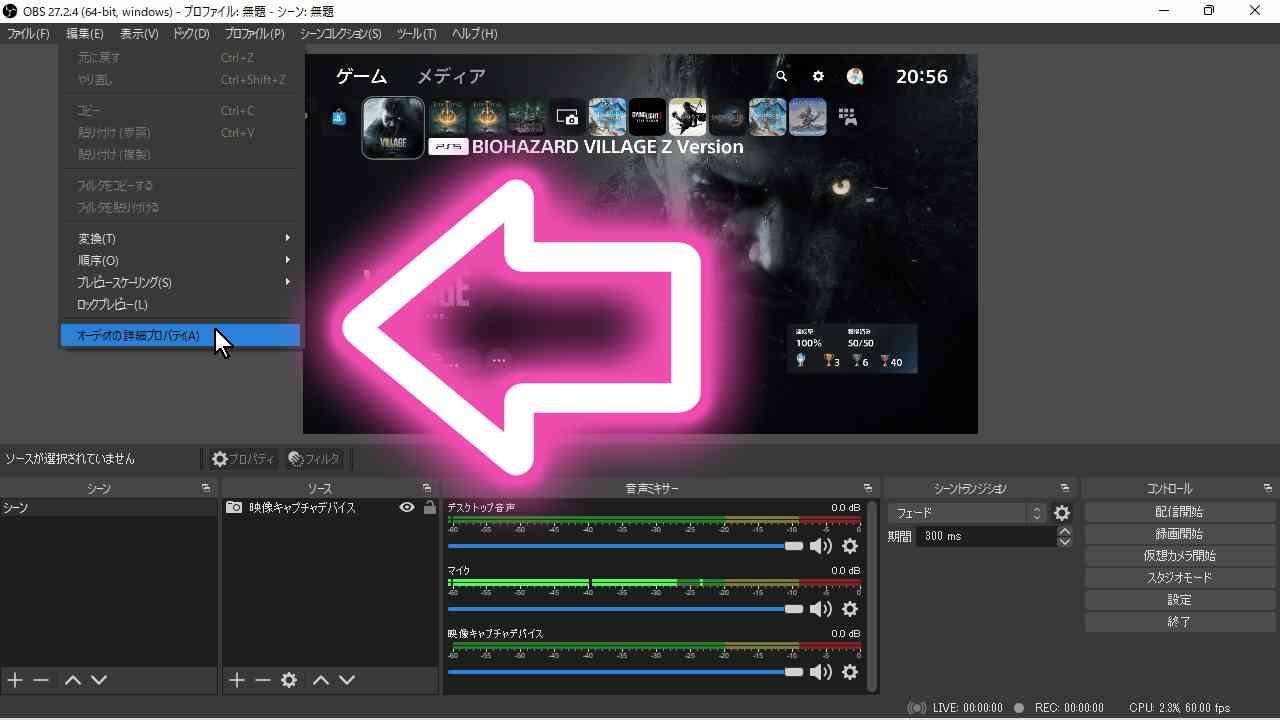
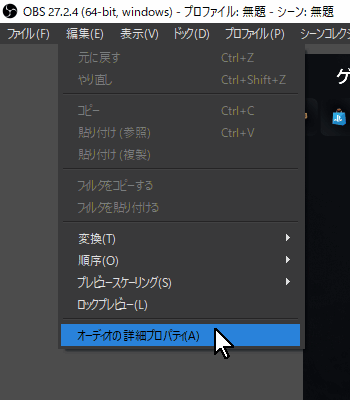
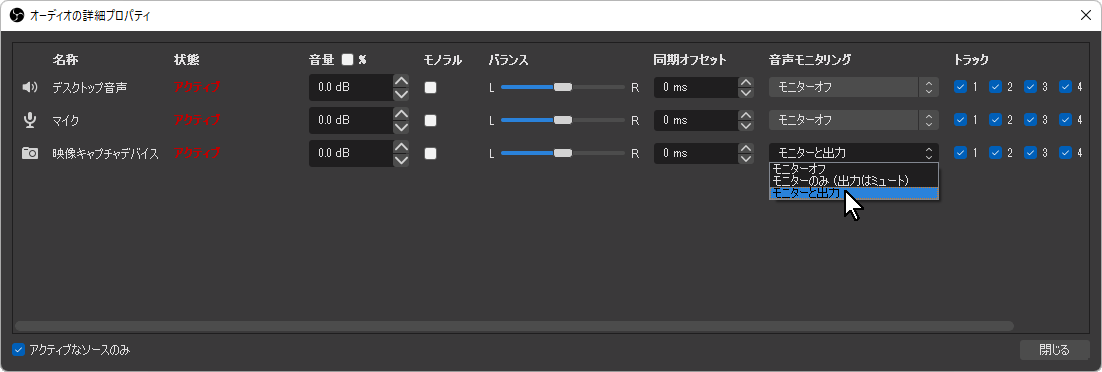
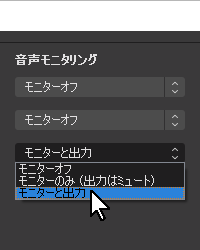
方法1:「音声のみキャプチャ」
「ソース」欄の「+」マークをクリックし、「映像キャプチャーデバイス」をクリックします。
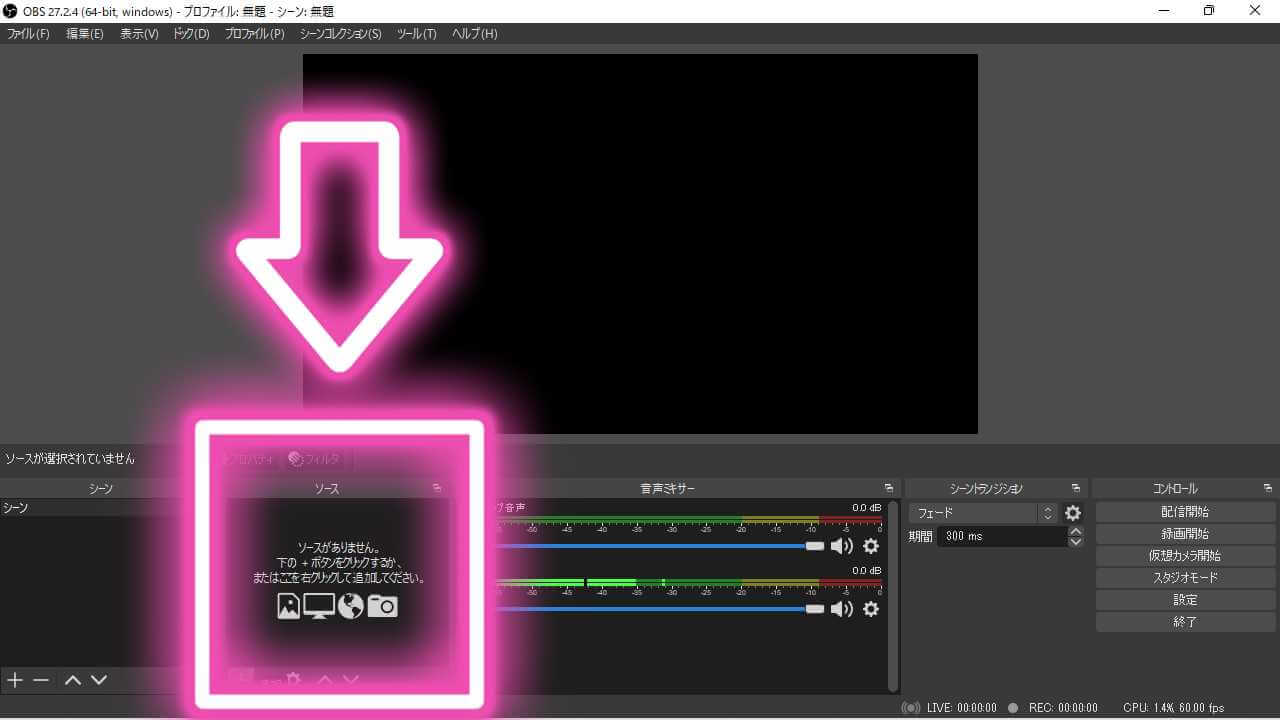

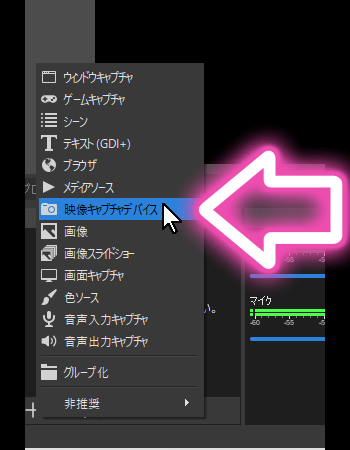
ウィンドウが出るので、まず
音声出力モード
で
音声のみキャプチャ
を選びます。
ウチの環境では、
- 「デスクトップ音声出力 (DirectSound)」
- 「デスクトップ音声出力 (WaveOut)」
を選ぶと盛大に音ズレします。
その他の項目は、次のように入力して(下の画像)「OK」ボタンをクリックします。
重要な所はピンク色にしています。
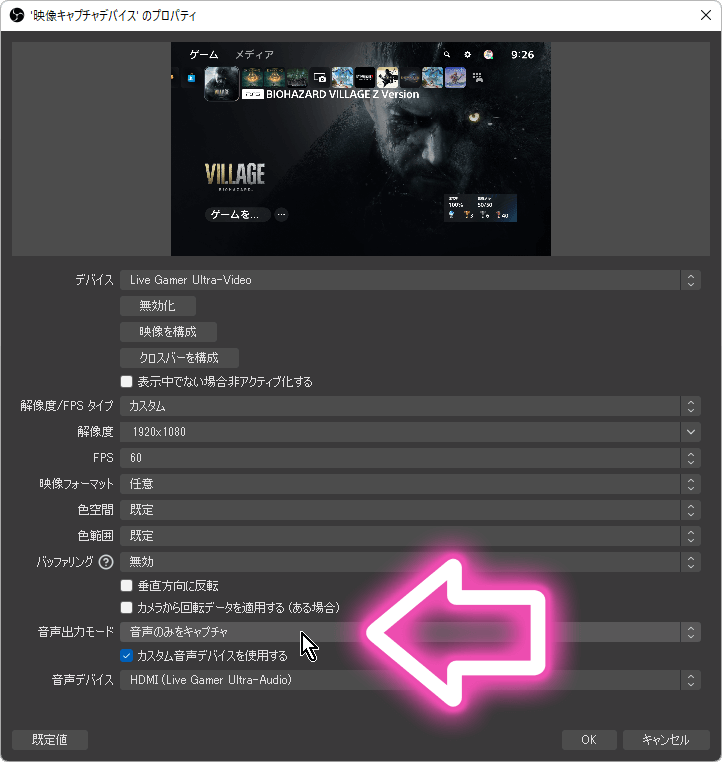
方法2:音声入力キャプチャ
「ソース」欄に「映像キャプチャデバイス」が既にある状態で、「+」マークをクリックし、「音声入力キャプチャー」をクリックします。
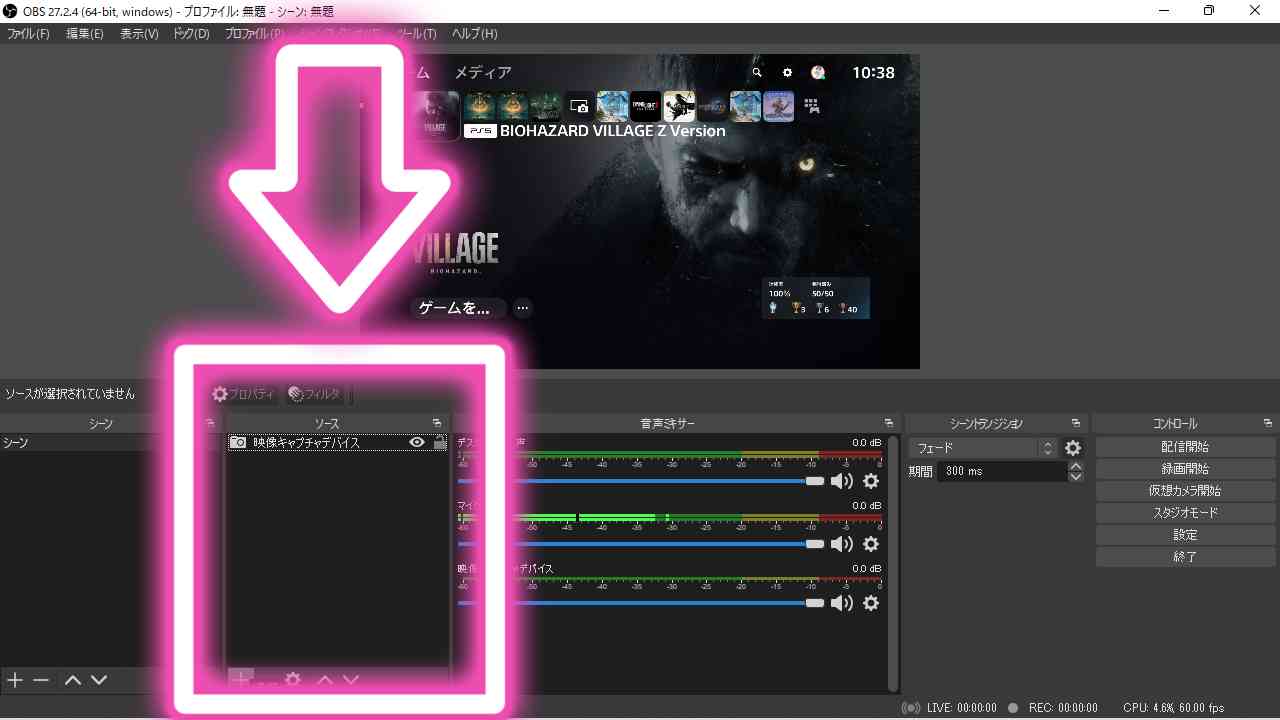
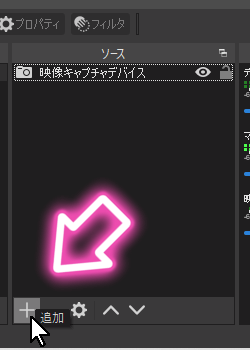
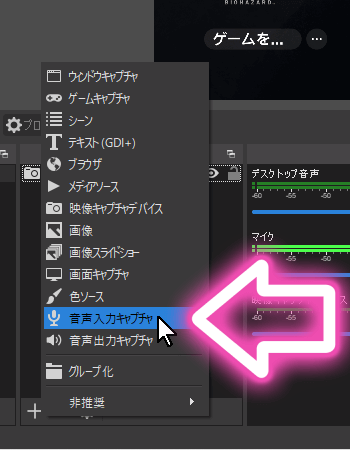
ウィンドウが出るので、そのまま「新規作成」を選んだ状態で「OK」ボタンをクリックします。
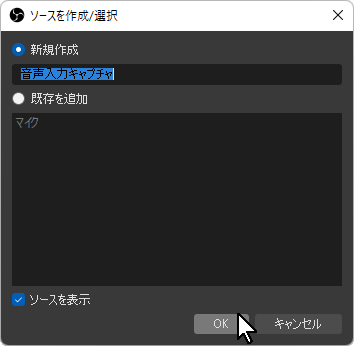
ウィンドウが出るので、次のようにします。
- 「デバイス」欄でキャプチャーボードの名前を選択。
- 「デバイスのタイムスタンプを使用」のチェックを外す。
- 「OK」ボタンをクリック。
AverMedia「Live Gamer ULTRA GC553」の場合は「HDMI (Live Gamer Ultra-Audio)」です。
キャプチャーボードの機種によっては、選択肢にキャプチャーボードの名前が出てこない場合もあります。例:AverMedia「Live Gamer EXTREME 2 GC550 PLUS(GC551)」
その場合は別の音ズレ解消法を採用してください。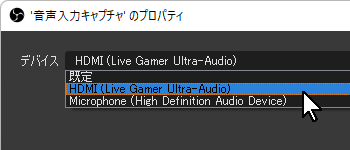
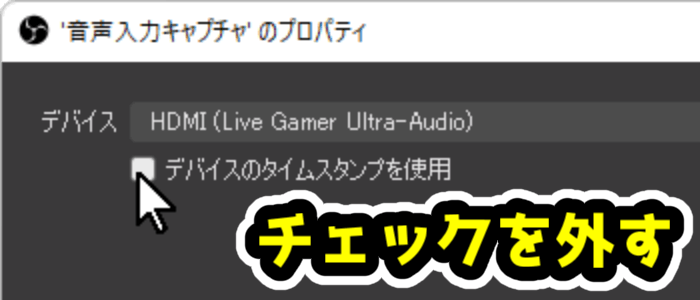
先程「OK」ボタンをクリックしたので、最初の画面に戻りました。
このままだと音が二重になるので、「映像キャプチャデバイス」の方のスピーカーのアイコンをクリックしてミュートにします。(「音声入力キャプチャ」の方ではないです。)
アイコンが赤色になり、バツ印が付きます。
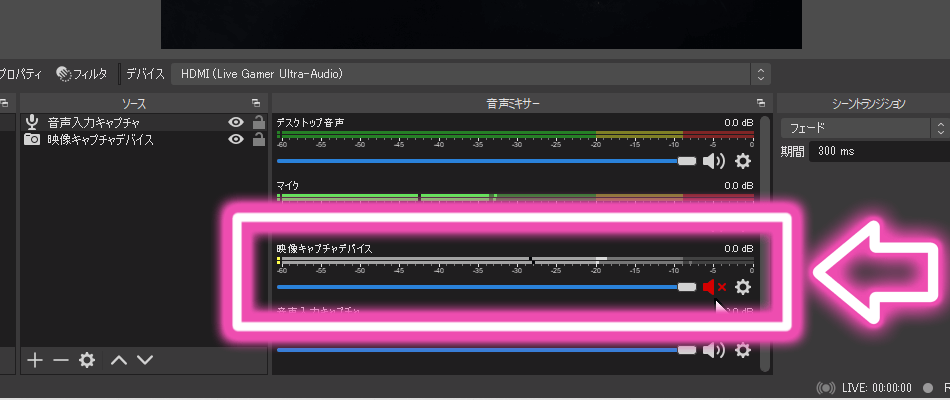
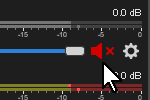
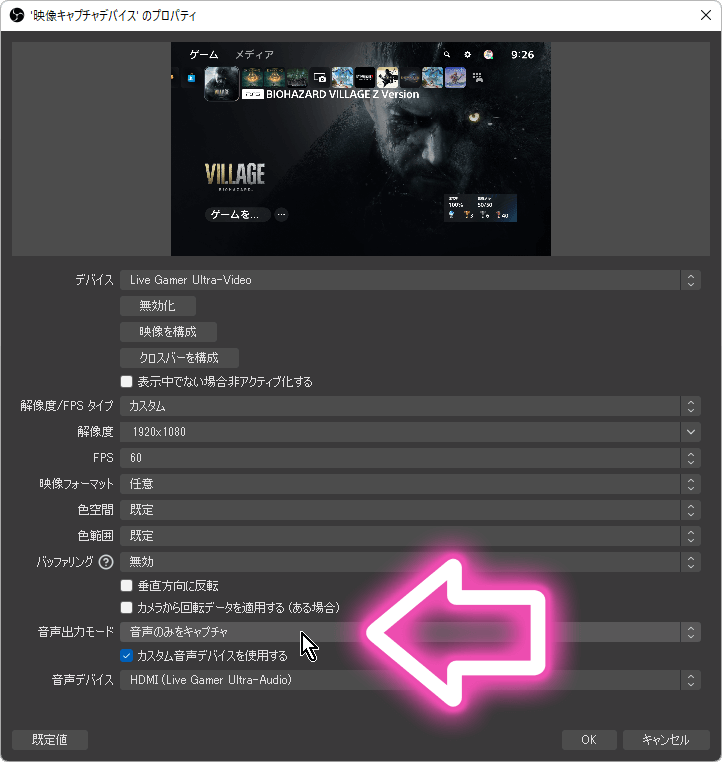
AverMedia製のキャプチャーボードであれば、「AVerMedia Engine(Stream Engine)」という音ズレ改善プラグインを使用できます。
全ての機種で使える訳ではなさそうです。
製品ページに「ダウンロード」ボタンがあれば使えるようです。
AverMedia「Live Gamer ULTRA GC553」の製品ページには「ダウンロード」ボタンがあり、実際インストールしてみると使えました。
AverMedia「Live Gamer EXTREME 2 GC550 PLUS(GC551)」の製品ページには「ダウンロード」ボタンが無く、実際インストールしてみましたが使えませんでした。
- コチラのページを開く。
- ページ上部の「ダウンロード」タブに移動。
- 「プラグイン(PC)」タブに移動。
- 「AVerMedia Engine」の「ダウンロード」ボタンをクリックしてダウンロード。
- インストール
- 「映像キャプチャデバイス」の「デバイス」欄と「音声デバイス」欄に、「■■■■■(キャプチャーボードの名称) Stream_Engine」という項目が増えているので両方で選択。
※「音声デバイス」欄は、上の「カスタム音声デバイスを使用する」のチェックを入れると選べるようになります。
※キャプチャーボードの機種によっては、「音声デバイス」欄の選択肢にキャプチャーボードの名前が出てこない場合もあります。その場合は、上の「カスタム音声デバイスを使用する」のチェックを外してください。例:AverMedia「Live Gamer EXTREME 2 GC550 PLUS(GC551)」
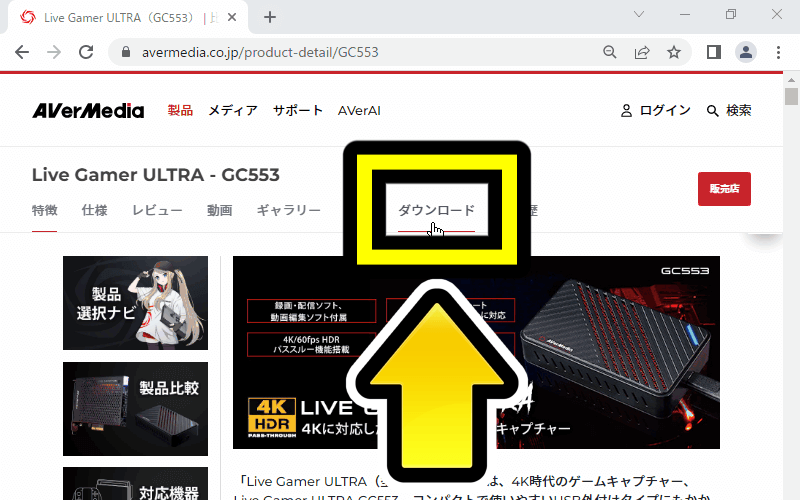
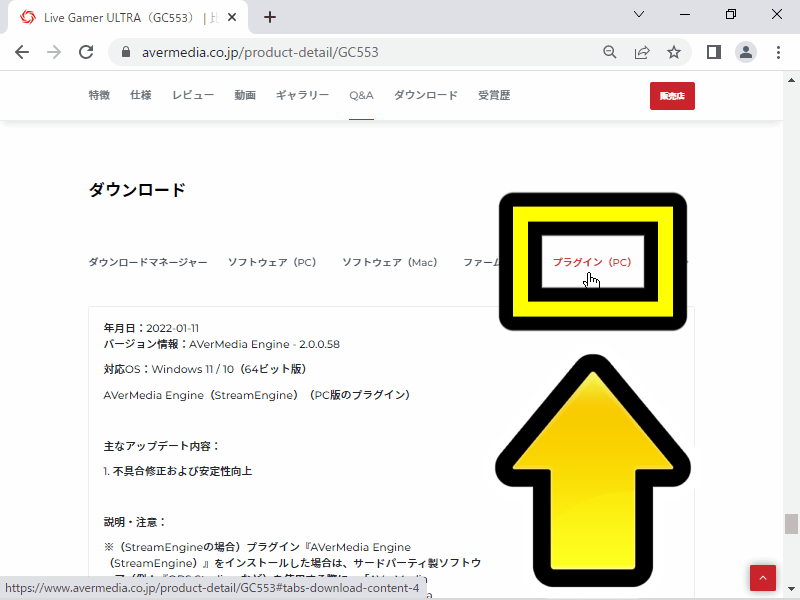
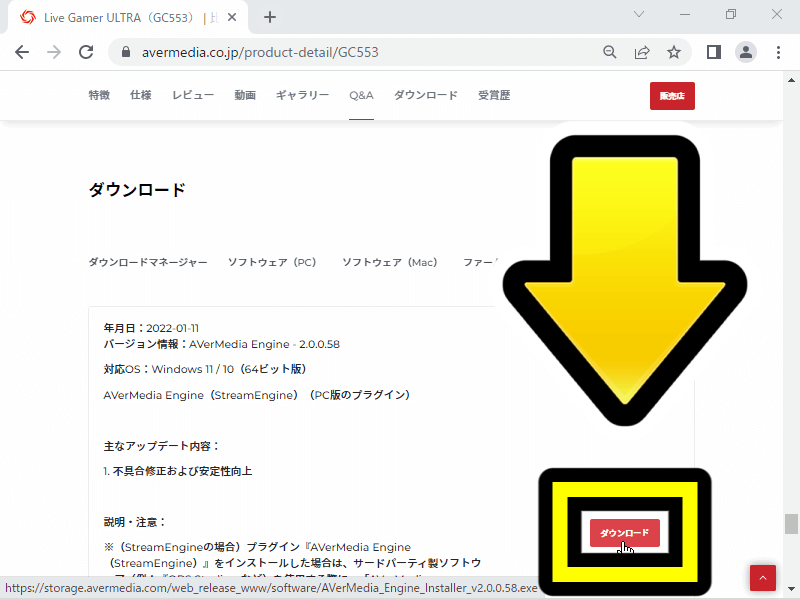
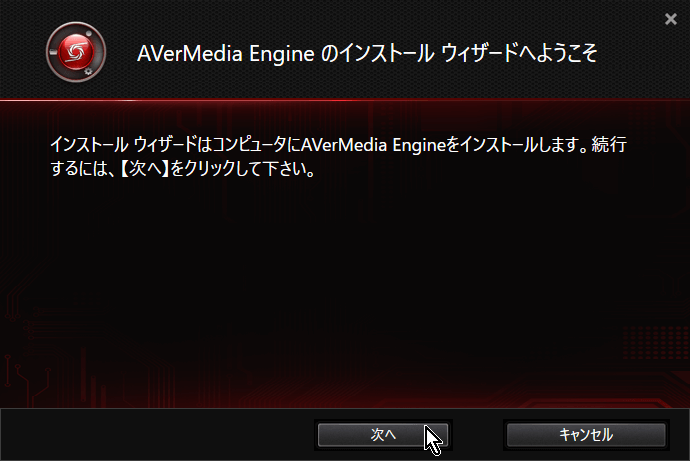
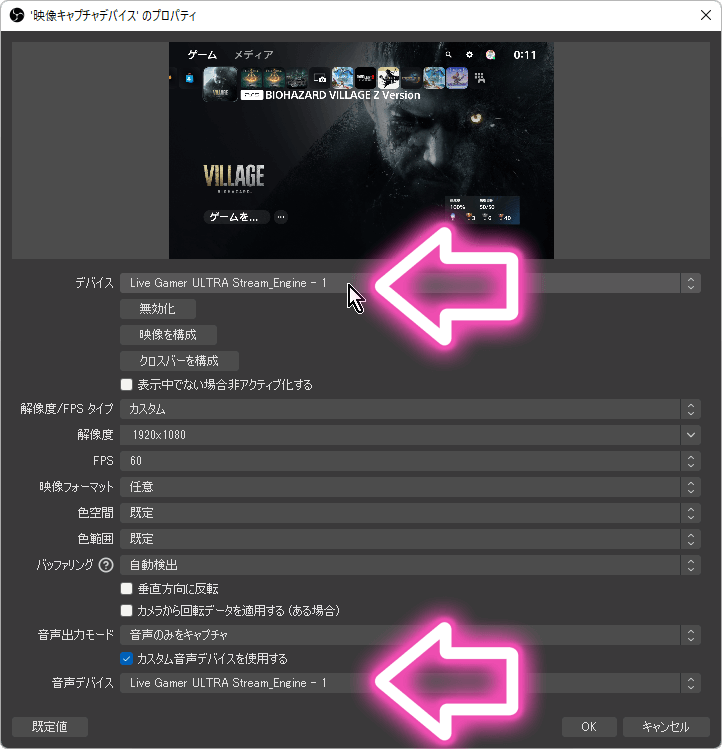
方法4:固定ビットレート(CBR)
可変ビットレート(VBR)だと音ズレの原因になる場合があるので、固定ビットレート(CBR)にします。
方法5:サンプリングレートを一致させる
OBS上のサンプリングレート設定とオーディオデバイスのWindows上のサンプリングレート設定が一致していないと音ズレの原因になる場合があるので、一致させます。
方法6:同期オフセット
音声を、映像に対して前にズラしたり後にズラしたりできます。
音ズレの秒数が常に一定の場合に使えます。
音ズレの秒数が徐々に大きくなっていく場合には使えません。
- OBSのメニューの「編集」をクリック。
- 「オーディオの詳細プロパティ」をクリック。
(※音声ミキサー欄にある歯車マーク→「オーディオの詳細プロパティ」からでも開ける。どの項目の歯車マークでもOK。)
- 「同期オフセット」の数値を調整。マイナス値(最大-950ms)なら音声を前にズラし、プラス値(最大20000ms)なら音声を後にズラします。
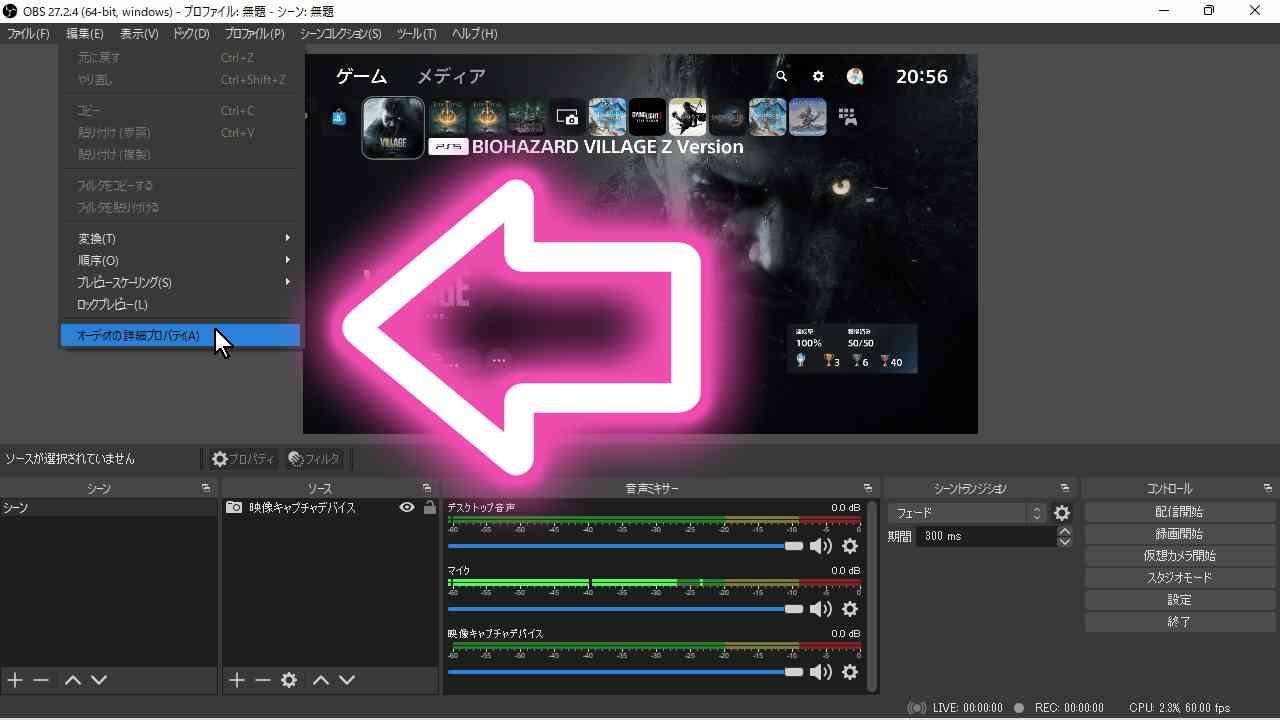
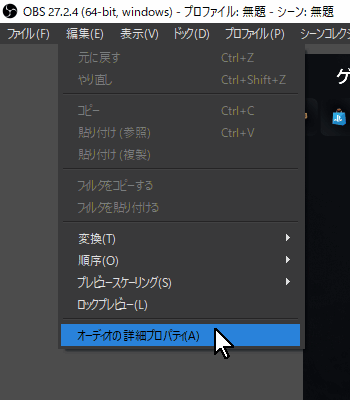
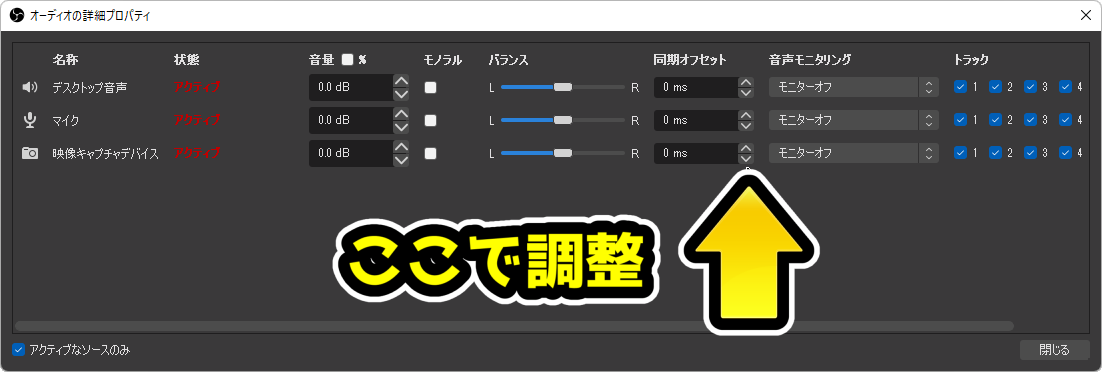
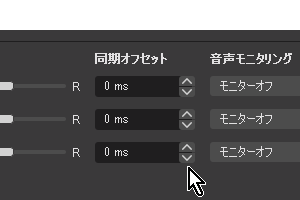
方法7:映像の遅延(非同期)
音声が遅れている場合に、映像の方をわざと遅延させて、音ズレしている音声側に合わせる方法です。
音ズレの秒数が常に一定の場合に使えます。
音ズレの秒数が徐々に大きくなっていく場合には使えません。
- 「映像キャプチャデバイス」を右クリックし、「フィルター」をクリック。
(※「映像キャプチャデバイス」を選択した状態ですぐ上の「フィルタ」ボタンをクリックしても開ける)
- 「音声/映像フィルタ」欄の「+」マークをクリックし、「映像の遅延(非同期)」クリック。
- 「遅延時間」を調整。(最大20000ms)
- 「閉じる」ボタンをクリック。
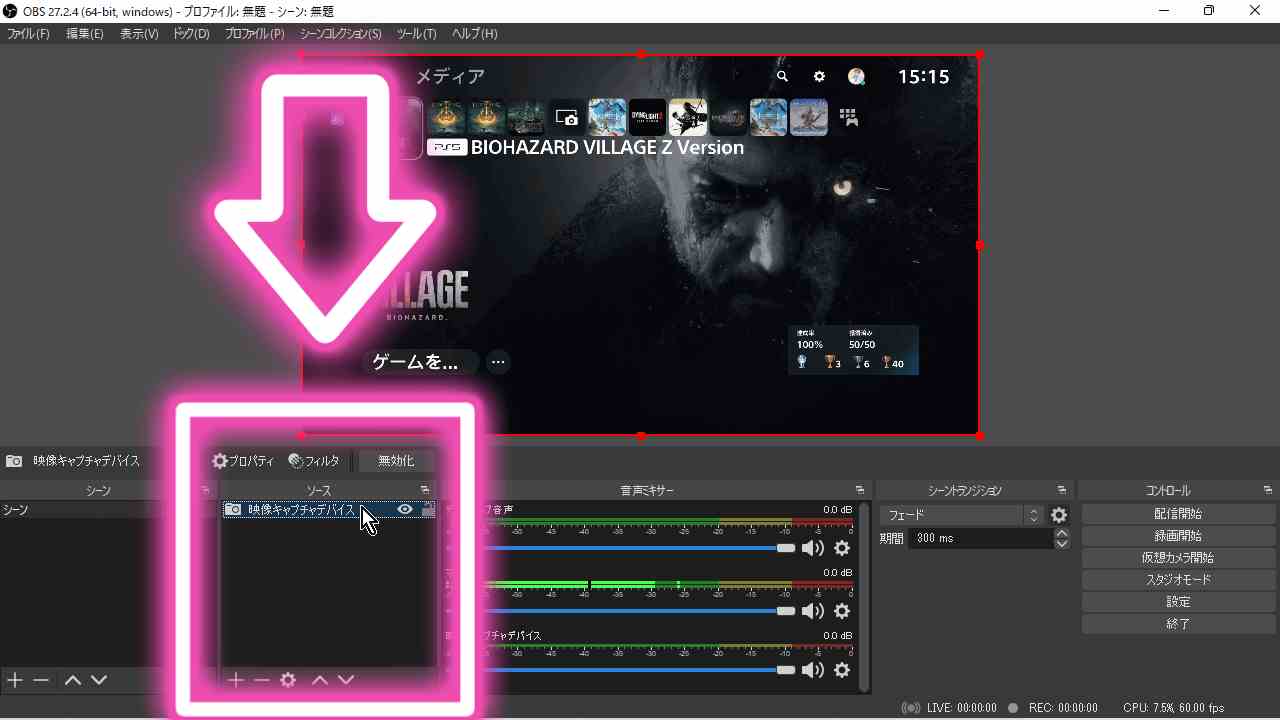
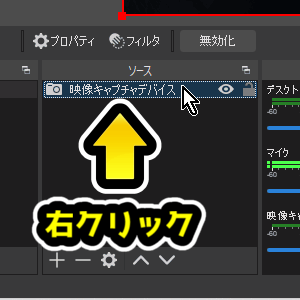
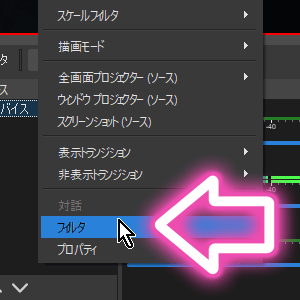
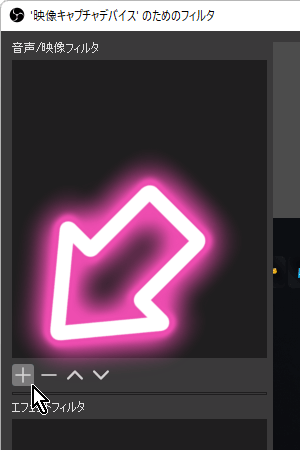
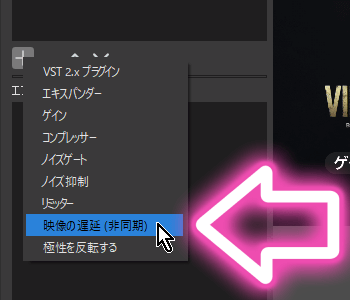
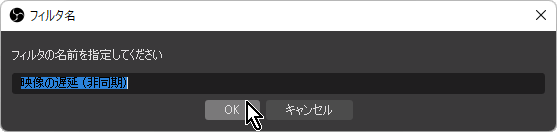

方法8:レンダリング遅延
音声が遅れている場合に、映像の方をわざと遅延させて、音ズレしている音声側に合わせる方法です。
音ズレの秒数が常に一定の場合に使えます。
音ズレの秒数が徐々に大きくなっていく場合には使えません。
- 「映像キャプチャデバイス」を右クリックし、「フィルター」をクリック。
(※「映像キャプチャデバイス」を選択した状態ですぐ上の「フィルタ」ボタンをクリックしても開ける)
- 「エフェクトフィルタ」欄の「+」マークをクリックし、「レンダリング遅延」クリック。
- 「遅延時間」を調整。(最大500ms)
- 「閉じる」ボタンをクリック。
方法9:「このデバイスを聴く」にチェックを入れる
どういう機能?どういう場面で使える?
OBSを介さないで、キャプチャーボードの音声をデスクトップ音声として直接聴く方法です。
- 録画・配信はせずにOBSのプレビュー画面を見ながらゲームをプレイする
場合に使えると思います。
※キャプチャーボードの機種によっては、「録音」タブにキャプチャーボードの名前が出てこない場合もあります。例:AverMedia「Live Gamer EXTREME 2 GC550 PLUS(GC551)」
「サウンドの詳細設定」(サウンドコントロールパネル)で設定する
- 「サウンドの詳細設定」(サウンドコントロールパネル)の設定画面を開く。(開き方は後述します)
- 「録音」タブに移動。
- 「キャプチャーボード」に該当する項目をダブルクリック、もしくは、「プロパティ」ボタンをクリックして開く。
- 「聴く」タブに移動。
- 「このデバイスを聴く」にチェックを入れる。
- 「OK」ボタンをクリック。
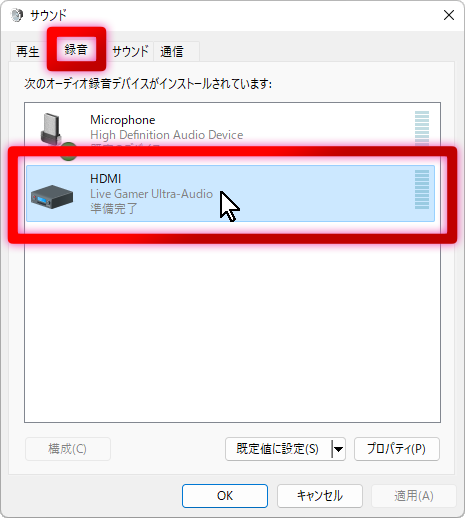
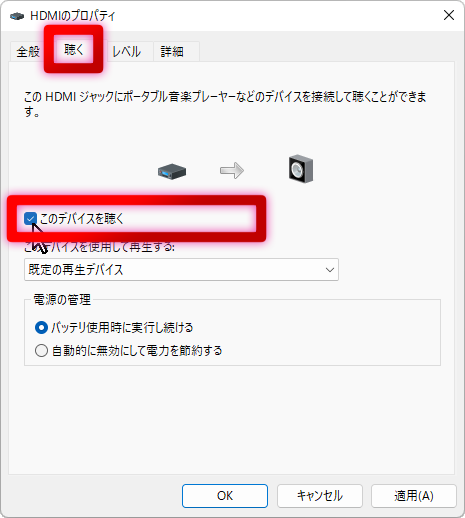
「サウンドの詳細設定」(サウンドコントロールパネル)はどこにある?
Windows11の場合
- タスクバー右端(時計の近く)にスピーカーマークがあるので右クリック。
- 出てきたメニューの中に「サウンドの設定」があるのでクリック。
- 出てきたウィンドウの下の方に「サウンドの詳細設定」があるのでクリック。
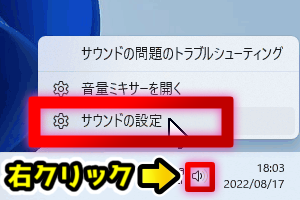
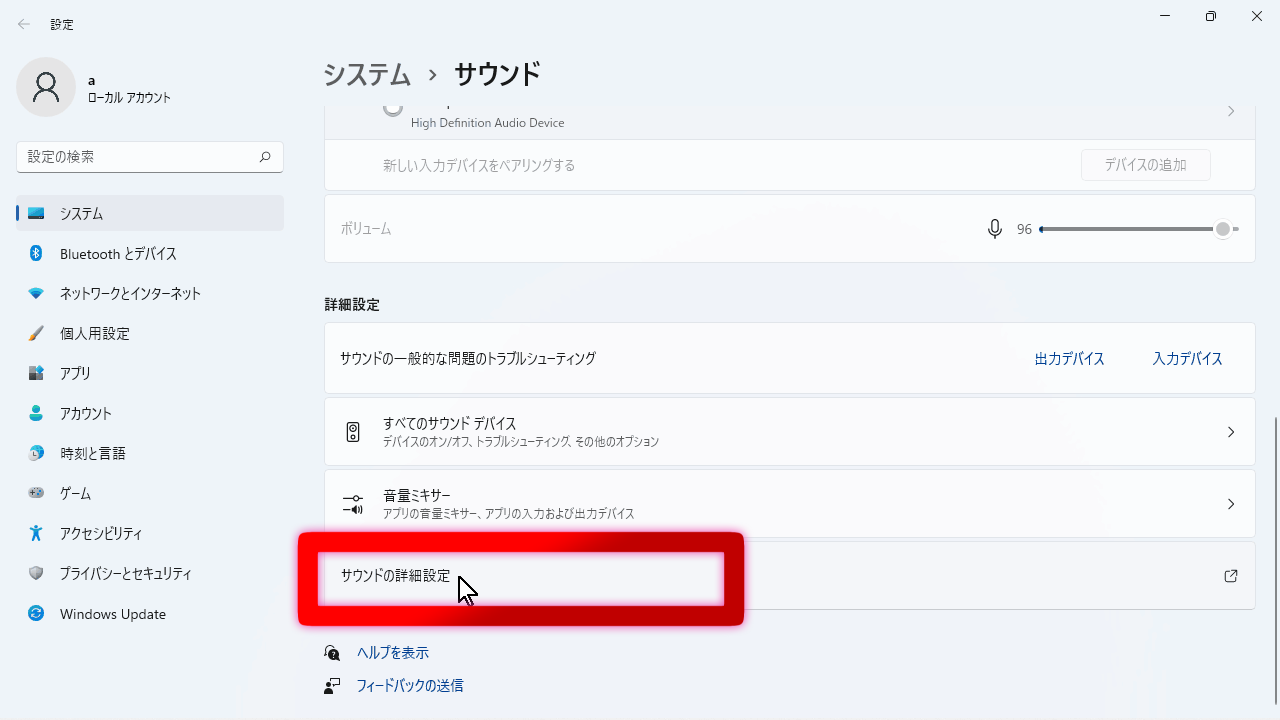
Windows10の場合
- タスクバー右端(時計の近く)にスピーカーマークがあるので右クリック。
- 出てきた右クリックメニューの中に「サウンド」があるのでクリック。
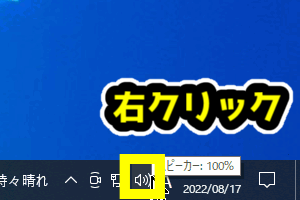
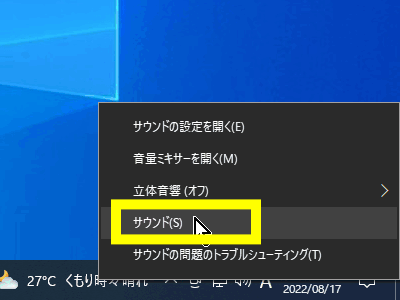
補足
デスクトップ音声・マイク音声が音ズレする場合
「デスクトップ音声」・「マイク音声」が音ズレする場合は、次のようにすると改善される場合があるようです。
- 音声ミキサー欄の「デスクトップ音声」、もしくは、「マイク」の歯車マークをクリック。
- 「プロパティ」ボタンをクリック。
- 「デバイスのタイムスタンプを使用」のチェックを外す。
- 「OK」ボタンをクリック。
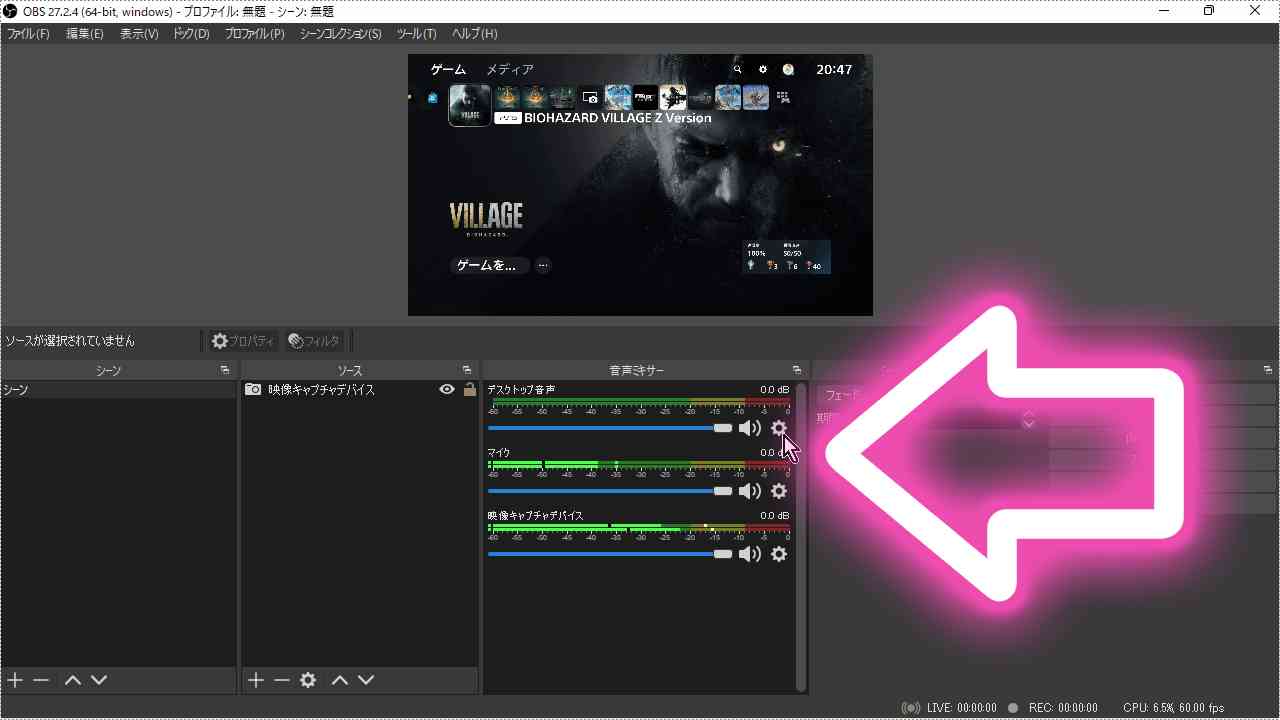
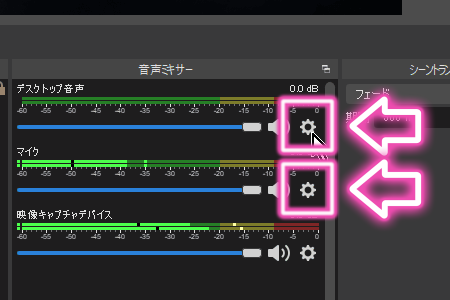
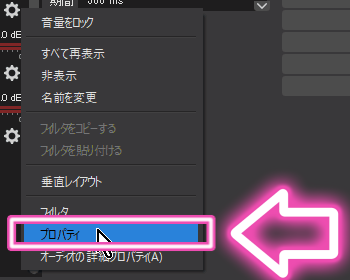
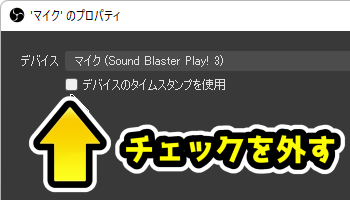
それでも改善しない時は
可能性がありそうな事を箇条書きで挙げていきます。
- Windowsの省電力設定
- マザーボードの省電力設定
- PCのスペックを超えた録画・配信のエンコード設定
- PCのスペック不足
- PCの再起動
- PCのシャットダウン
- Windowsの高速スタートアップ設定
- キャプチャーボードを接続するUSBポートを変えてみる
(デスクトップPCならPC背面に直結のほうがいいと思います。PC背面はマザーボードに直結しているので。)
- 「USB3.0」で接続する必要があるキャプチャーボードを「USB2.0」で接続している
- 「USB2.0」接続可のキャプチャーボードなら「USB2.0」に接続してみる(通常は「USB3.0」でも大丈夫です)
- OBS上のフレームレート設定とPCモニターのWindows上のリフレッシュレート設定の不一致
- OBS上のフレームレート設定とPCモニターのWindows上のリフレッシュレート設定の不一致
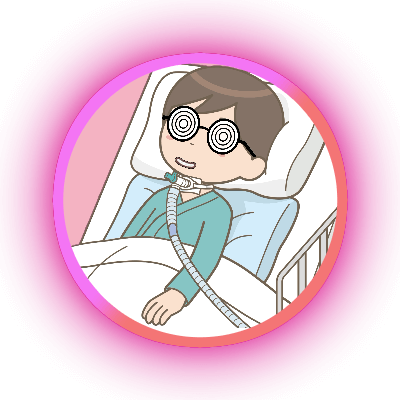

 その「たまに使う」際に、
その「たまに使う」際に、