※この記事では、「障害者ユーザー」と「一般ユーザー」の両方を想定しています。
こんにちは。
寝たきりで指先が少しだけ動く
「寝たきり障害者ゲーマー」の上虎(うえとら)
と申します。
【ツイッター:@ue_tora】


自分は、ゲームが大好きな重度障害者です。
「デュシェンヌ型 筋ジストロフィー」という進行性の筋肉の難病で、人工呼吸器を気管切開で24時間使っています。
自発呼吸はありません。
身体障害の程度は、寝たきりで指先が少しだけ動く感じです。
食事は、飲み込むと誤嚥(ごえん)するので、「胃ろう」(PEG、ペグ)から専用の栄養剤を注入しています。

ブログ記事は、PCで「ソフトウェアキーボードをマウスでクリック」を繰り返す事で地道に書いています。
障害があるため普通のゲームコントローラーを持てないので、昔はゲームを諦めていたんですが、色々と試行錯誤して再びゲームをできるようになったので、その工夫情報を発信するためにブログを開設しました。
前置きが長くなってしまいましたが、本題に入ります。
かなりマニアックな内容ですが
今回は
- 福祉用途にも使える
- キーボードとマウスの入力変換に強い簡易スクリプト言語アプリ
- AutoHotkey(オートホットキー)
- のWindowsへのインストール方法
を画像を交えながら、ざっくりと解説していきます。
この記事は、「AutoHotkey」(オートホットキー)というアプリのWindowsへの導入方法をまとめた記事です。
「AutoHotkey」(オートホットキー)には色々な使い道がありますが、自分は障害者ユーザーがゲームをする際に立ちはだかる問題点、「押せるボタンが足りない問題」の解決策の1つとして使っています。
後、たまに、このブログに福祉用PC操作アプリもしくはハードウェアが出力するキーボード入力もしくはマウス入力でゲームを操作しようとしたらなぜか無反応とか不安定で困っています、という相談があって、それの解決策として「AutoHotkey」(オートホットキー)を案内する事があるので、それもあって記事にしてみました。
例えば、福祉用PC操作アプリもしくはハードウェアが出力する左クリックの押し下げ時間を0.1秒とか0.2秒に伸ばす事で、ゲーム操作の無反応や不安定を解消する、とかですね。
最近で相談を受けたのは、できマウスが出力する左クリックでした。(2021/12現在)
- AutoHotkeyの使い方の一例
- AutoHotkeyってどんな事ができるの?
- AutoHotkeyのダウンロード
- AutoHotkeyのインストール
- AutoHotkeyスクリプトの編集
- AutoHotkeyスクリプトの実行
- 同じAutoHotkeyスクリプトのファイル(AHKファイル)を二重で実行してしまった場合
- AutoHotkeyスクリプトの停止
- (補足)AutoHotkeyスクリプトのEXEファイル化
- AutoHotkeyは福祉用途にも使えるって記事タイトルに書いてあるけど、例えばどんな事ができるの?
AutoHotkeyの使い方の一例
自分はゲームをする際に、マウスのクリックやホイールやサイドボタンを駆使するんですが、障害があるため普通のキーボードが使えないため、マウスだけではボタン数が足りないので、「AutoHotkey」(オートホットキー)で入力を更にカスタマイズしています。
自分の中では、キーボード・マウス用「JoyToKey」的な位置付けです。
自分の使い方は、同時押しや何回押したか等を駆使して、そもそもゲームするには数が足りていないボタン数で可能な限り多くの種類の入力を作り出す、的な感じです。
ただ、GUIは無いので、スクリプトをテキストエディタで書いていく感じです。
福祉用途に使う場合の例は、最後に書いています。
AutoHotkeyってどんな事ができるの?
-
キーボード、マウス用のアプリです。
そして、簡易的なスクリプト言語です。
「スクリプト言語」ではありますが、あくまで「簡易的」なので、一般的なプログラミング言語と比べると簡単です。
-
次に、できる事の具体例ですが、例えば「F12キー」をカスタマイズすると仮定すると、次のような事ができます。
- F12を単独で押した時は通常のF12
- Shift+F12の時は■■■したい
- Ctrl+F12の時は■■■したい
- Alt+F12の時は■■■したい
- F12+Aキーの時は■■■したい
- F12+Bキーの時は■■■したい
- F12+Cキーの時は■■■したい
- F12+マウスホイール上回転の場合は■■■したい
- F12+マウスホイール下回転の場合は■■■したい
- 右クリック+マウスホイール上回転の場合は■■■したい
- 右クリック+マウスホイール下回転の場合は■■■したい
-
福祉用PC操作アプリもしくはハードウェアが出力するキーボード入力もしくはマウス入力でゲームを操作しようとしたらなぜか無反応とか不安定、というケースがよくあるんですが、「AutoHotkey」を活用すれば、反応するように調整できます。
例えば、福祉用PC操作アプリもしくはハードウェアが出力する左クリックの押し下げ時間を0.1秒とか0.2秒に伸ばす事で、ゲーム操作の無反応や不安定を解消する、とかですね。
(オペレートナビ、できマウス、ワンキーマウス等)
AutoHotkeyのダウンロード
AutoHotkey公式サイトに行きます。
そして、トップ画面で
をクリックします。
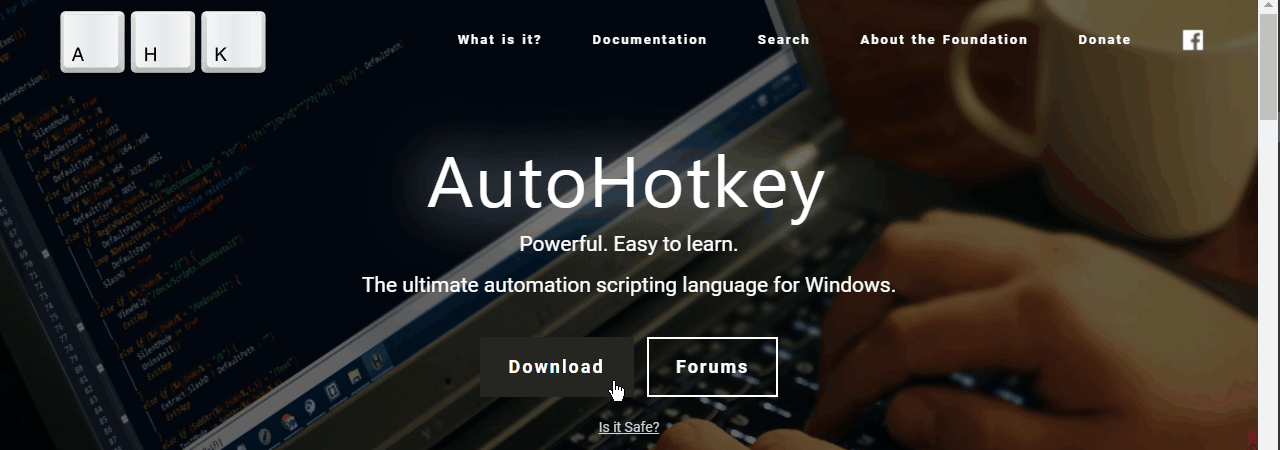
すると、選択肢が出てくるので
をクリックします。

すると、Windows用のインストーラー(EXEファイル形式)のダウンロードが開始されます。
2021/12/03時点でのファイル名は次の通りです。
※「ZIPファイル形式」を使いたい場合は、AutoHotkey公式サイトのトップ画面で「Download」ボタンをクリック→「Other Versions」リンクをクリック、もしくは、コチラのリンクをクリック、でダウンロードページに移動します。
ただし、「ZIPファイル形式」だと、おそらく拡張子の関連付けなどは手動で設定する必要があると思われます。
インストーラー(EXEファイル形式)だと、その辺は自動で設定してくれます。
AutoHotkeyのインストール
先程ダウンロードしたインストーラーを実行します。
すると、次のような画面が出ます。
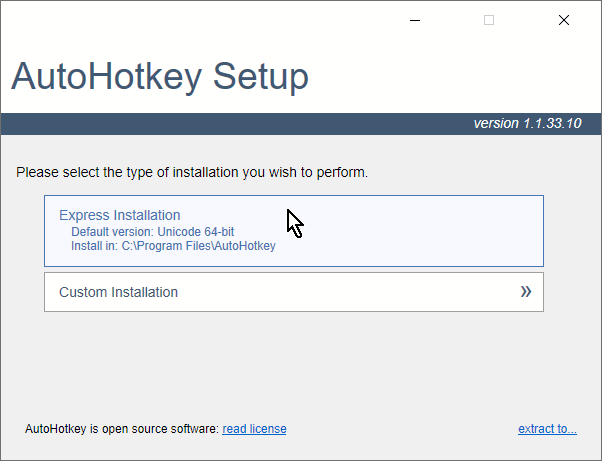
通常は
をクリックします。
すると、インストールが完了するので
をクリックします。
これで、インストールは終了です。
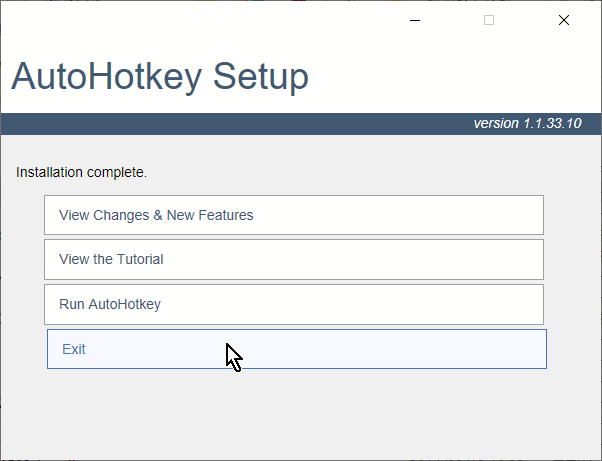
AutoHotkeyスクリプトの編集
右クリックメニューから
を選びます。
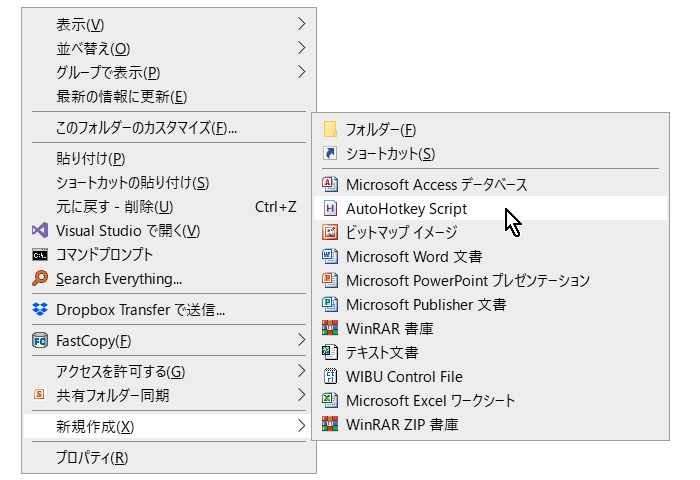
すると、「新規 AutoHotkey Script.ahk」が新規作成されるので、右クリックメニューから
を選びます。
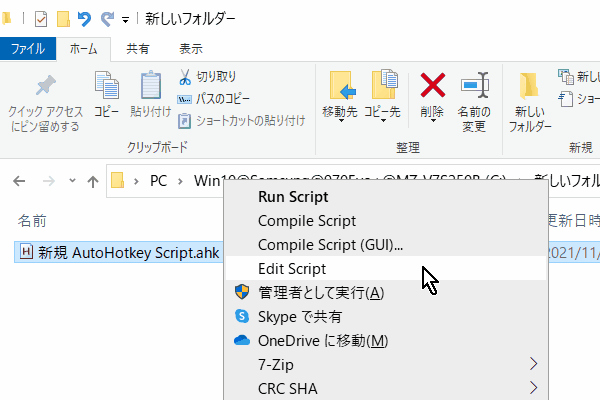
すると、メモ帳が起動するので、英語の内容を一旦、全て消します。
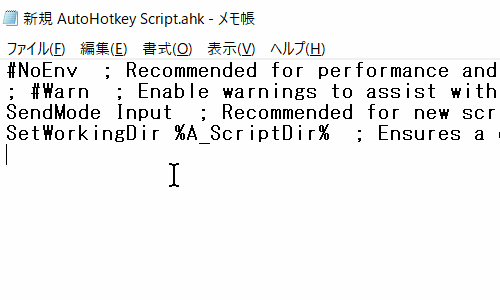
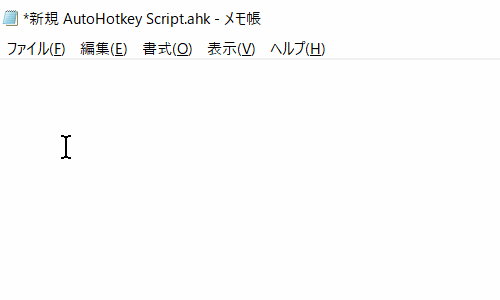
次に、例として次の内容をコピペして書き込みます。
これは
「Shift」キーを押しながらマウスホイールを下回転するとキーボードの「1」キーが1秒間(1000ミリ秒間)押される
というスクリプトです。
「書き方をもっと詳しく勉強したい!!」という方は、「AutoHotkey Wiki」を参照してください。
+$WheelDown::
Send, {1 Down}
Sleep, 1000
Send, {1 Up}
Return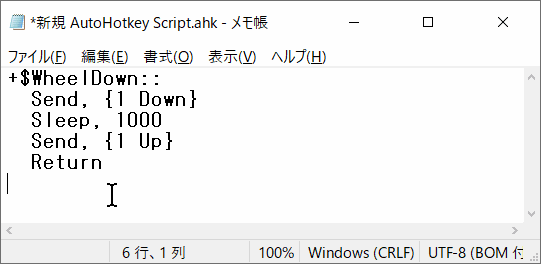
AutoHotkeyスクリプトの実行
「新規 AutoHotkey Script.ahk」をダブルクリック、もしくは、右クリックメニューから「Run Script」を選ぶ、で実行されます。
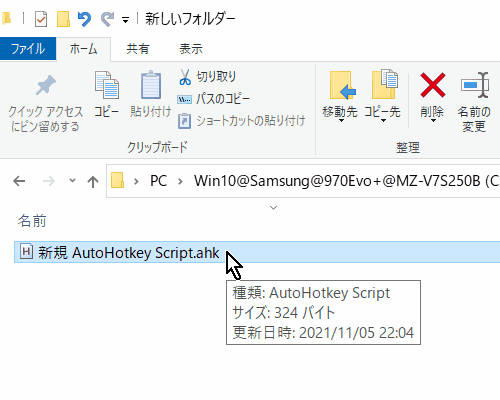
すると、タスクトレイに
が表示されます。
実行中はこのアイコンが出る、と覚えておいてください。
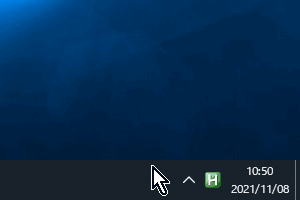
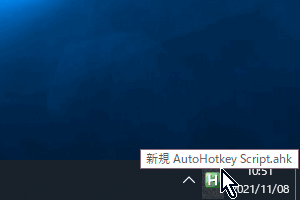
同じAutoHotkeyスクリプトのファイル(AHKファイル)を二重で実行してしまった場合
なお、同じAutoHotkeyスクリプトのファイル(AHKファイル)を二重で実行してしまった場合は、次のようなエラーメッセージが出ますが、「開き直しますか?」という意味なので「はい」ボタンをクリックします。
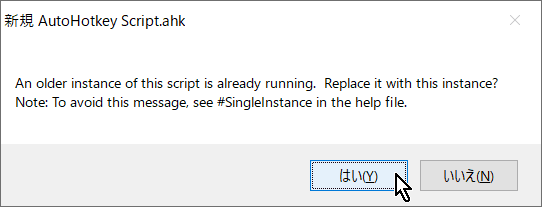
AutoHotkeyスクリプトの停止
タスクトレイに表示された「H」アイコンの右クリックメニューから
を選びます。
すると、「H」アイコンがタスクトレイから消えます。
これで停止完了です。
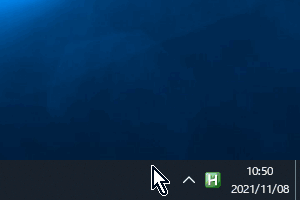
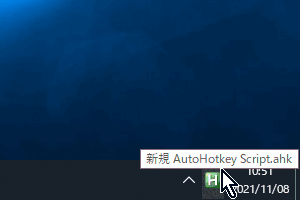

(補足)AutoHotkeyスクリプトのEXEファイル化
「AHKファイル」はEXEファイル化する事も可能です。
ただ、EXEファイル化する事で、ウイルス対策ソフトが怪しいアプリだと誤検知するケースが実際にあったので、EXEファイル化するメリットは無いと思います。
一応、手順を書いておきます。
まず、「新規 AutoHotkey Script.ahk」の右クリックメニューから
を選びます。
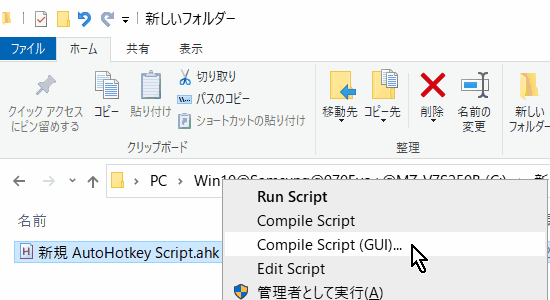
すると、次のような画面が出るので、「Base File (.bin, .exe)」欄で
を選びます。

「■■■■■ Unicode 32-bit.bin」を選んだ方が、互換性の面で便利です。
というのは、「■■■■■ Unicode 64-bit.bin」を選んでしまうと、64ビット版Windows上でしか動作しないEXEファイルが作成されてしまうからです。
Windows7時代のPCとかの場合は、32ビット版Windowsの可能性があります。
逆に、「■■■■■ Unicode 32-bit.bin」でEXEファイル化すると、Windowsが32ビット版でも64ビット版でも両方とも動作します。
動作しない組み合わせの場合は、Windows10では次のようなエラーメッセージが出ます。

話が脱線しましたが、本題に戻ります。
次に
をクリックします。
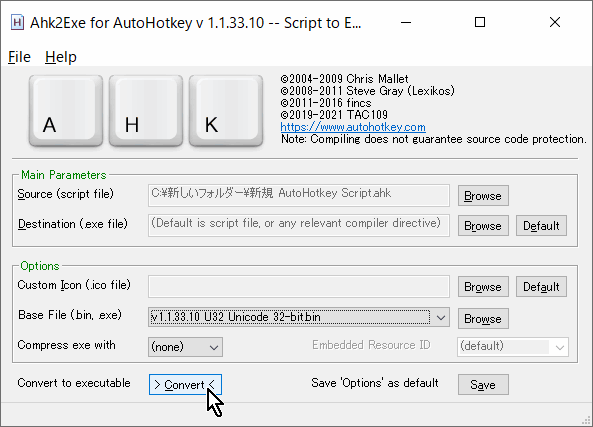
すると、次のようなメッセージが出ます。

これで、「新規 AutoHotkey Script.exe」が作成されました。

AutoHotkeyは福祉用途にも使えるって記事タイトルに書いてあるけど、例えばどんな事ができるの?
- 福祉用PC操作製品が出力するキーボード入力、マウス入力でゲームを操作しようとしたらなぜか無反応だった、というケースがよくあるんですが、「AutoHotkey」を活用すれば、反応するように調整できます。(オペレートナビ等)
例えば、次のような、たった5行のスクリプトで調整できます。
「AutoHotkeyをもっと詳しく勉強したい!!」という方は、「AutoHotkey Wiki」を参照してください。
$a:: Send, {a Down} Sleep, 100 Send, {a Up} Return -
障害があるユーザーが
- コンバーター(Titan TwoかTitan One)
- マウス
- キーボード(自分の場合はマウスのサイドボタン)
を使ってPC経由でゲーム機を操作(もしくはコンバーター無しでPCゲームを直接操作)する際に、押せるボタンの少なさを補うためにマニアックなカスタマイズをしたい場合は、「AutoHotkey」を活用すれば、例えば次のような設定ができます。
コントローラーを使う場合は、「JoyToKey」という神アプリがあるので、そちらを使ってください。
「AutoHotkey」はキーボード、マウス用です。
ただし例外として、コントローラーのボタンを押して「JoyToKey」にキーボードのキーを出力させ、それを「AutoHotkey」に渡して、「JoyToKey」に無い機能を「AutoHotkey」で作る、というマニアックなカスタマイズ方法もあります。
話が脱線しましたが、本題に戻ります。
例えば、コンバーター(Titan TwoかTitan One)で次のような割当を設定していると仮定します。
- キーボード「上矢印キー」をNintendo Switch「左スティック上」
- キーボード「下矢印キー」をNintendo Switch「左スティック下」
- キーボード「左矢印キー」をNintendo Switch「左スティック左」
- キーボードの「右矢印キー」をNintendo Switch「左スティック右」
- 「マウスホイール下回転」をNintendo Switch「プラスボタン」
この時、「AutoHotkey」を活用すれば、例えば次のような変則的な動作をさせる事が可能です。
キーボードのキーを1つ増やした事で(Shiftキー)、5種類のキーボード、マウス操作で押せるNintendo Switchのボタンが5個から10個に倍増した事になりますね。
- キーボードのキーを単独で押した時は設定通りの動作
- 「Shift+上矢印キー」の場合はNintendo Switch「十字ボタン上」
- 「Shift+下矢印キー」の場合はNintendo Switch「十字ボタン下」
- 「Shift+左矢印キー」の場合はNintendo Switch「十字ボタン左」
- 「Shift+右矢印キー」の場合はNintendo Switch「十字ボタン右」
- 「Shift+マウスホイール下回転」の場合はNintendo Switch「マイナスボタン」
-
「Project IRIS」という、視線入力でキーボードのキーを出力できるアプリがあります。
「Project IRIS」にはマクロ機能があるんですが、あまり複雑な事はできません。
そこで、「AutoHotkey」の出番です。
「Project IRIS」が出力したキーボードのキーを「AutoHotkey」に渡して「Project IRIS」に無い機能を「AutoHotkey」で作る、というマニアックなカスタマイズ方法もあります。
福祉用途にも使える、キーボードとマウスの入力変換に強い簡易スクリプト言語アプリ「AutoHotkey」(オートホットキー) のWindowsへのインストール方法

