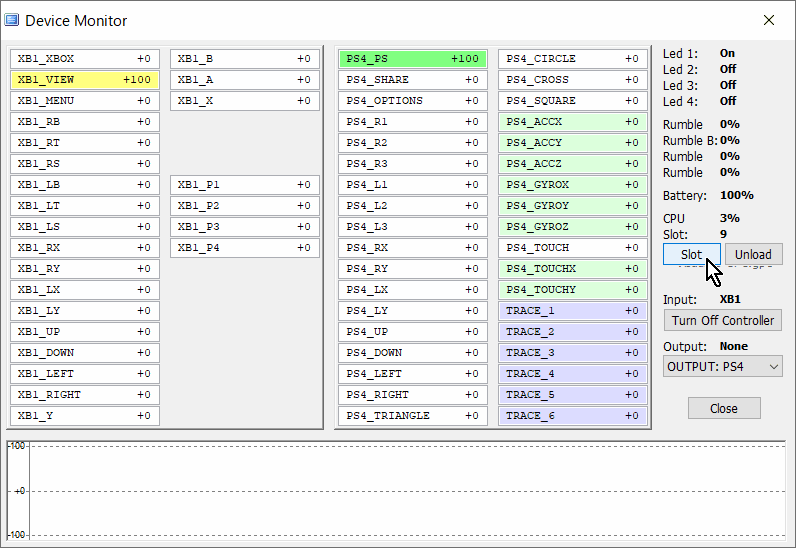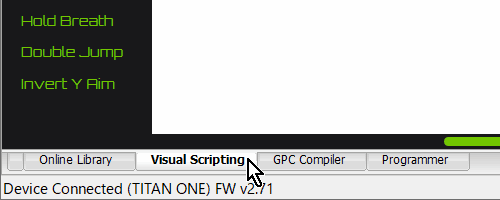※この記事では、「障害者ユーザー」と「一般ユーザー」の両方を想定しています。
こんにちは。
寝たきりで指先が少しだけ動く
「寝たきり障害者ゲーマー」の上虎(うえとら)
と申します。
【ツイッター:@ue_tora】



ブログの文章の入力方法は、「PCでソフトウェアキーボードをマウスでクリック」です。
障害があるため、普通のゲームコントローラーを持てないので、昔はゲームを諦めていたんですが、色々と試行錯誤した結果、再びゲームをできるようになったので、その工夫情報を発信するためにブログを開設しました。
前置きが長くなってしまいましたが、本題に入ります。
かなりマニアックな内容ですが
今回は
- 福祉用途にも使えるゲームコントローラー変換器
- Titan One(タイタンワン)
- を
- 公式アプリGtuner Pro(ジーチューナー プロ)
- の
- GPC Blocks機能
- でカスタマイズする方法
を画像を交えながら、ざっくりと解説していきます。
この記事は、「Titan One(タイタンワン)」という「福祉用途にも使えるゲームコントローラー変換器」の公式アプリ「Gtuner Pro(ジーチューナー プロ)」の、「GPC Blocks機能」の使い方を軽く紹介する記事です。
Titan One(タイタンワン)とは?
「Titan One(タイタンワン)」は、「福祉用途にも使えるゲームコントローラー変換器」です。
単体でもゲームコントローラー変換器として使えるんですが、福祉用途に使う場合はWindowsPCと連携させると真価を発揮します。
というのは、WindowsPCと連携させると、障害者ユーザーがゲームをする際に立ちはだかる問題、「ゲームの操作方法に色々な工夫が必要」問題の解決策の1つとして使えるからです。
「Titan One」とWindowsPCを連携させる方法は色々ありますが、この記事では詳細は省略します。
ただ、名称だけでも箇条書きにしておきます。
後、「Titan Two(タイタンツー)」という製品もあります。
この製品も、「Titan One」と同じく、「福祉用途にも使えるゲームコントローラー変換器」で、単体でもゲームコントローラー変換器として使えるんですが、福祉用途に使う場合はWindowsPCと連携させると真価を発揮します。
一長一短はありますが、「Titan Two」の方が「Titan One」より多機能かな思います。
※ゲーム用視線入力アプリ「miyasuku Game」を使う場合は「Titan One」必須
- マウスカーソルでクリックできるコントローラー「MaxAim DI」
- スクリーンキーボード等の各種「ソフトウエアキーボード」
- 「JoyToKey」
- 「Universal Control Remapper(UCR)」
- 「GIMX」
- 「AutoHotkey」
- 「Virtual Controller」
- ゲーム用視線入力アプリ「miyasuku Game」
※「Titan One」必須 - 「Flex Controller」の視線入力用の拡張アプリ
※「Titan One」とは直接は関係無いんですが、組み合わせて使うケースがあるので書いておきます
- 「Xbox Adaptive Controller」
※「Titan One」とは直接は関係無いんですが、組み合わせて使うケースがあるので書いておきます - 「Flex Controller」
※「Titan One」とは直接は関係無いんですが、組み合わせて使うケースがあるので書いておきます - 「Tobii Eye Tracker 5」
ブログに寄せられた相談
このブログに、ある病院の作業療法士さんから次のような相談が寄せられました。
(文章は自分の言葉に置き換えています)
担当の患者さんが
- 「Titan One」
- マイクロソフト社製の障害者向けゲームコントローラー「Xbox Adaptive Controller」
の組み合わせでPS4で使っているんですが、「Xbox Adaptive Controller」側で「Xboxボタン」を押しても「PSボタン」が入力されません。
使用頻度が低い別のボタンで「PSボタン」を押せるようにできないでしょうか?
「GPC Blocks機能」でできると聞いた事がありますが、やり方が分かりません・・・。
- 「Titan One」
- マイクロソフト社製の障害者向けゲームコントローラー「Xbox Adaptive Controller」
の組み合わせで実際にテストしてみた所、確かに「Xboxボタン」を押しても「PSボタン」が入力されません。
「Titan Two」だと問題なく入力されたので、「Titan One」と「Xbox Adaptive Controller」の相性問題かもしれません。
そこで、使用頻度が低い「Shareボタン」で「PSボタン」を押す事を提案しました。
PS4の「Shareボタン」は、Xboxシリーズの「Viewボタン」に相当します。(「Titan One」で変換)
「GPC Blocks機能」は触った事がなかったのですが、触ってみてやり方が分かったので記録を残しておこうと思います。
GPC Blocksとは?
「GPC Blocks」は、「Titan One」という「福祉用途にも使えるゲームコントローラー変換器」の公式アプリ「Gtuner Pro」にある機能で、GUIをマウス操作する事で「Titan One」のプログラミングができる機能の事です。
プログラミングをすると、「Titan One」をカスタマイズする事ができます。
「Titan One」をPCと連携させる場合はカスタマイズはPC側でできるので、このプログラミングの利用シーンは「Titan One」を単体で使う場合かな思います。
PS4のPSボタンとShareボタンを入れ替える
それでは、「Titan One」という「福祉用途にも使えるゲームコントローラー変換器」の、PS4のPSボタンとShareボタンを入れ替えて行きたいと思います。
まず、次の画像のように、「Titan One」の「PCPROG」USBポートとWindowsPCを付属のUSBケーブルで繋ぎます。
USBケーブルは、「USB A」~「USB Mini-B」のケーブルであれば付属の物でなくてもOKです。
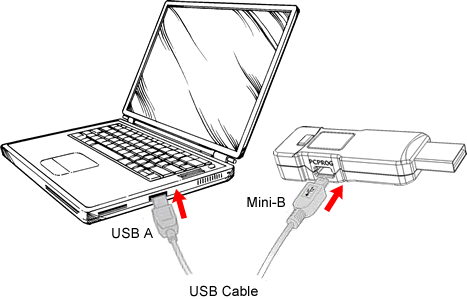

↓
↓
↓
左列から「B/T Swap」をクリックして1番上の
Swap PS4 R1 with PS4 R2
Swap PS4 L1 with PS4 L2
をクリックします。
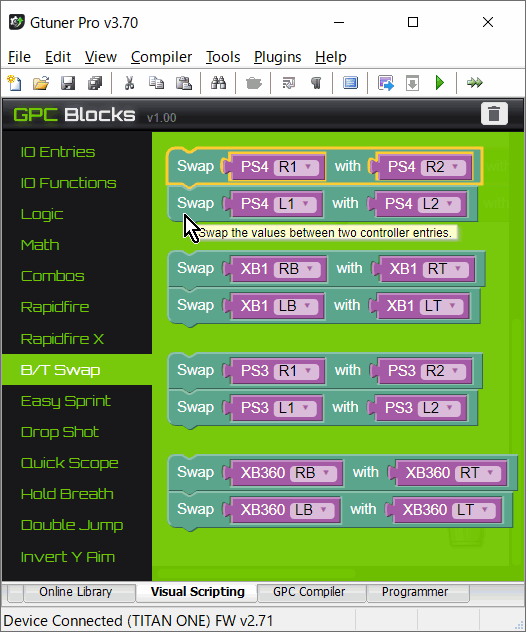
↓
すると、編集画面になります。
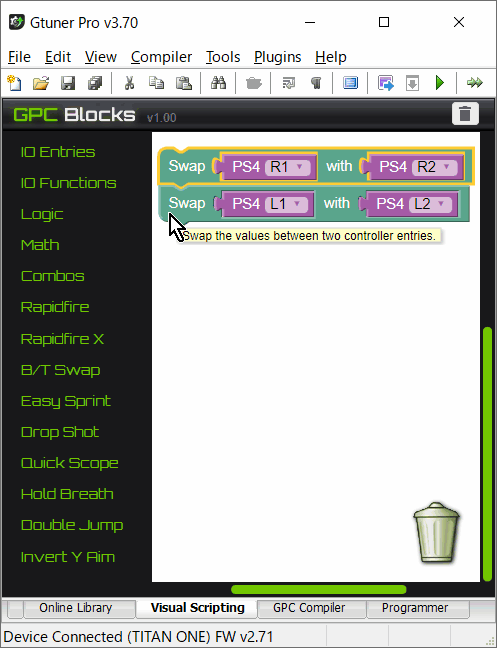
↓
Swap PS4 L1 with PS4 L2
の緑の部分を右クリックしてDelete 3 Blocksをクリックして削除します。

↓
残った1行の
Swap PS4 R1 with PS4 R2
を操作して
Swap PS4 PS with PS4 SHARE
に変更します。
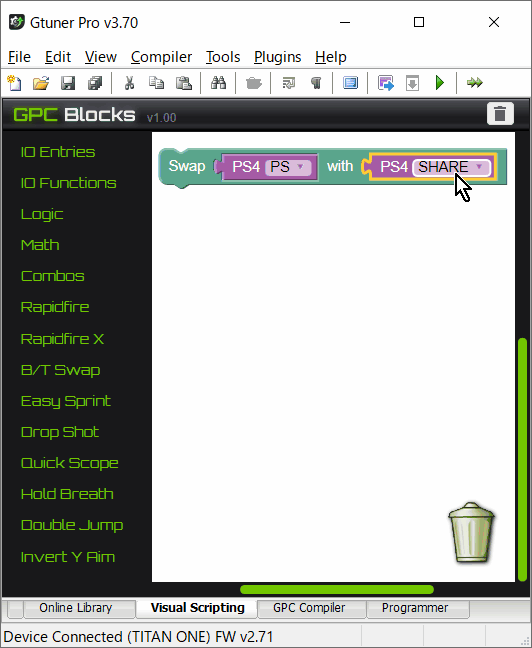
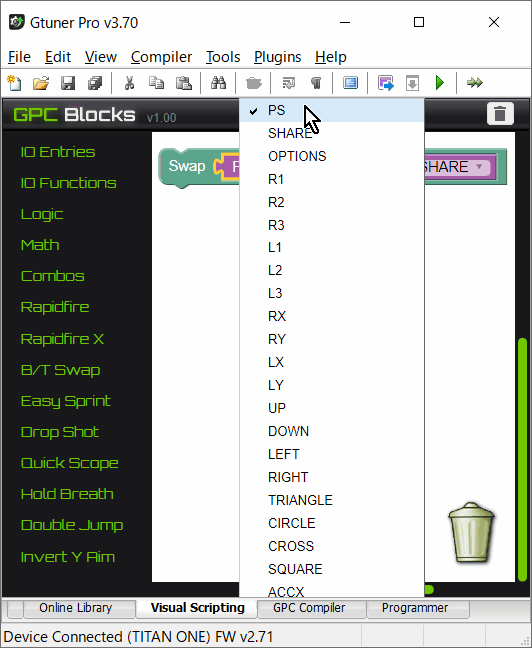
↓
「Gtuner Pro」メニューの「Compiler」→「Visual tp GPC」をクリックします。
※上のアイコン群の右から4番目のアイコン「Visual tp GPC」 でもOK
↓
すると、「GPC Compiler」タブに切り替わって英語の画面が出ますが、特に何も触らず、「Gtuner Pro」メニューの「File」→「Save」でファイルを保存します。
デフォルト名は「Visual to GPC.gpc」です。
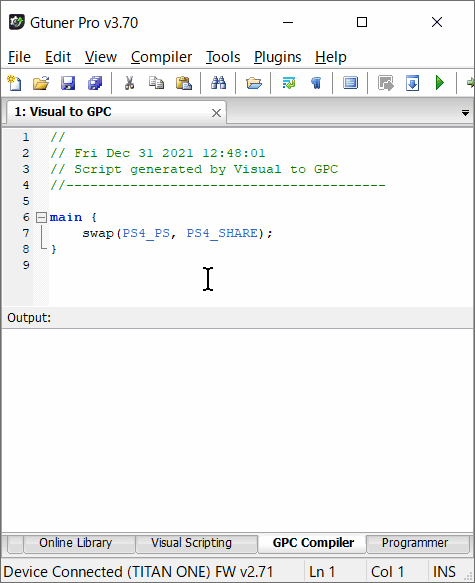
↓
下の方にある「Programming」タブをクリックします。
※「Gtuner Pro」メニューの「View」→「Programming」でもOK
↓
真ん中下の枠「GPC Files」から先ほど保存したファイルを探して、右列「Device Memory Slots」の例えば9番にドラッグします。
(画像では、図形の配置の都合上、1番になっています)
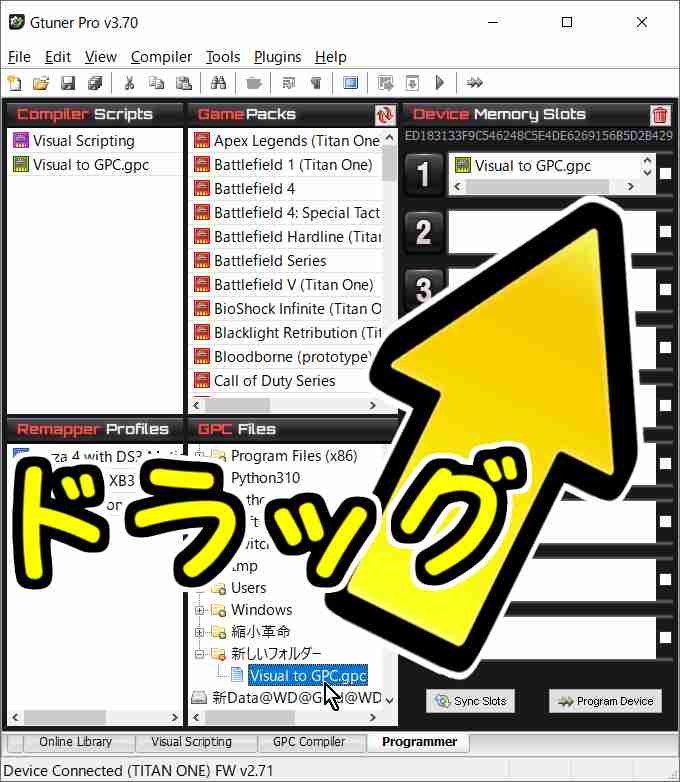
↓
右下の「Program Device」ボタンをクリックします。
※「Gtuner Pro」メニューの「Compiler」→「Program Device」でもOK
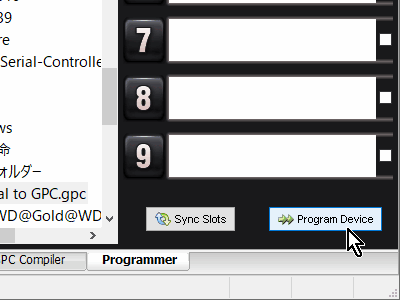
↓
出てきたウィンドウの「OK」ボタンをクリックします。
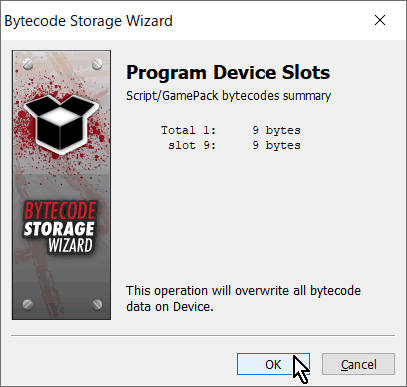
↓
書き込み終わるのを待って、「Finish」ボタンをクリックしてウィンドウを閉じます。
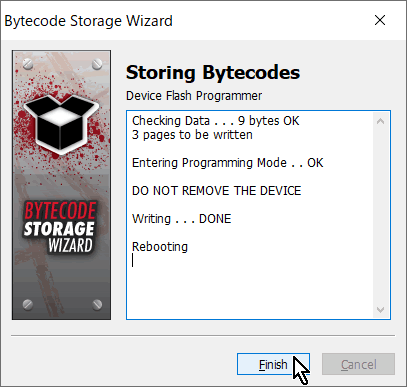
↓
↓
「Titan One」の液晶の下のボタンで、液晶の数字を「9」に変更します。
※「Titan One」の上(「OUTPUT」USBポート)に繋がったゲーム機の電源がオン、下(「INPUT」USBポート)にコントローラーが繋がっていないと数字は出ません。クルクルするだけです。

この操作は、「Gtuner Pro」メニューの「Tools」→「Device Monitor」の右端の方にある「Slot」ボタンでも代替できます。
すぐ上の「Slot :」欄に現在のスロット番号が表示されます。
↓
「Gtuner Pro」メニューの「Tools」→「Device Monitor」で入力と出力の様子を観察できます。
※「Titan One」の「PCPROG」USBポートがWindowsPCに繋がっている必要アリ
入力(「INPUT」USBポート)は左半分で、出力(「OUTPUT」USBポート)は右半分です。
入力中と出力中のボタンは色が変わります。
次の画像では、Xboxの「Viewボタン」(左半分の黄色部分)が入力されている時にPS4の「PSボタン」(右半分の濃い方の緑色部分)が出力されています。
※右端の中央にある「Slot:」欄でスロット番号が合っているか確認してください。違う場合は下の「Slot」ボタンで変更できます。
※「Titan One」の液晶と下のボタンでスロット番号を調整しても大丈夫です。