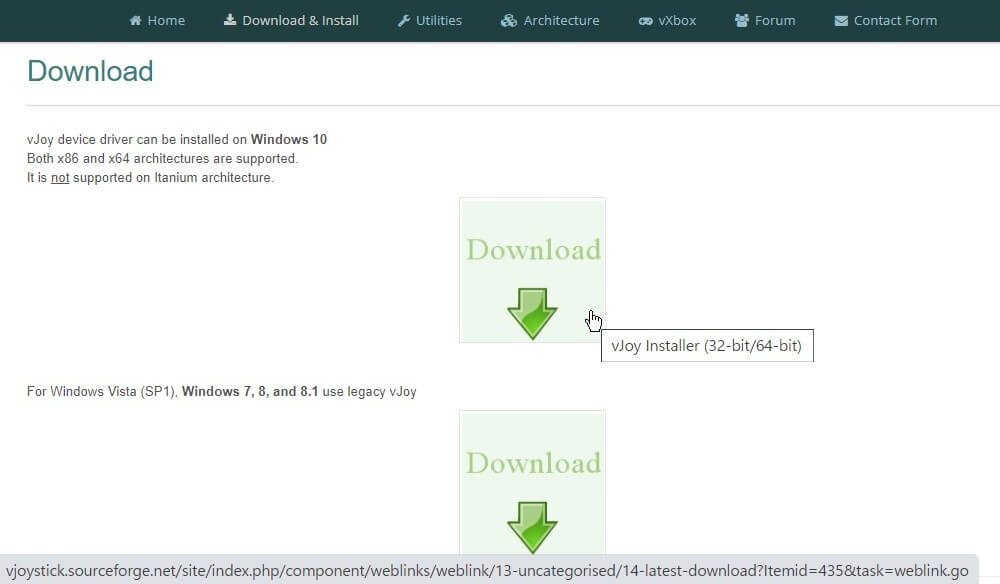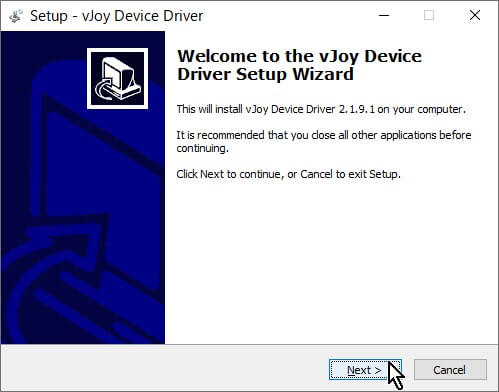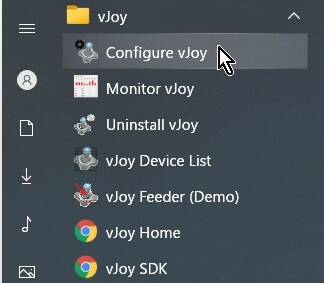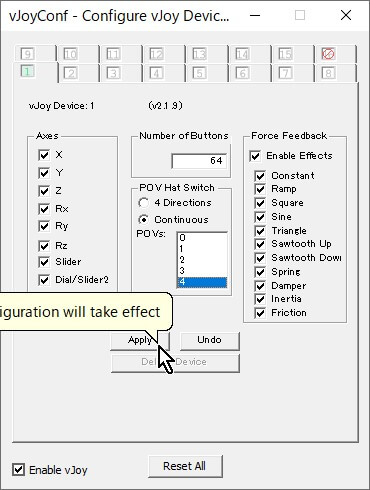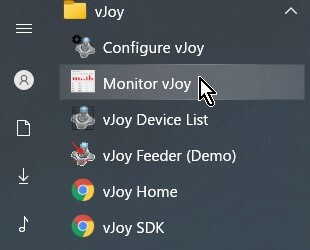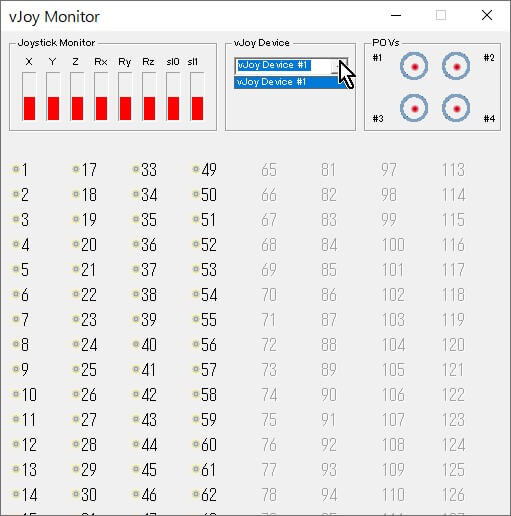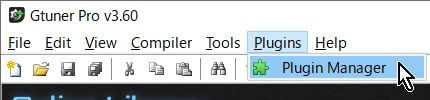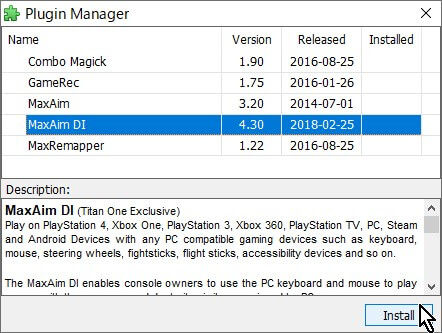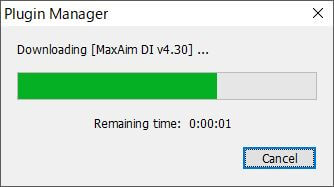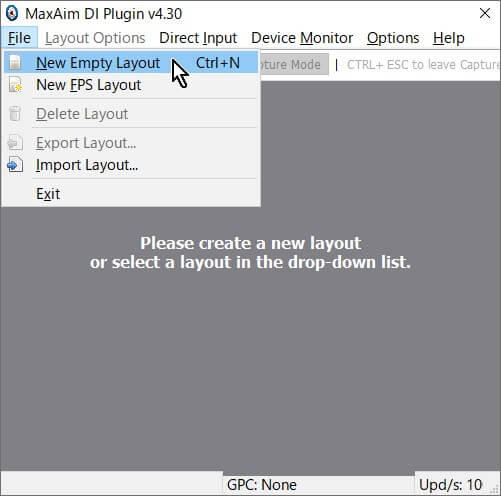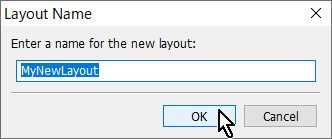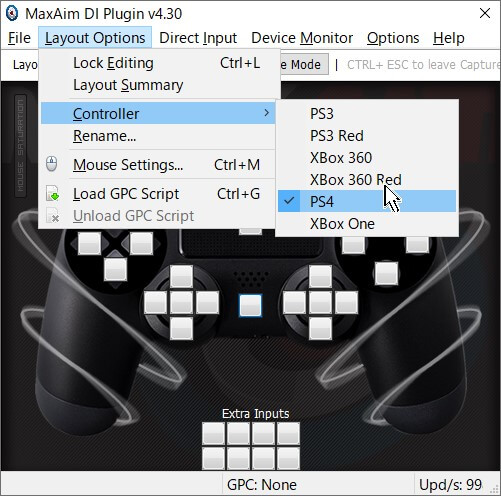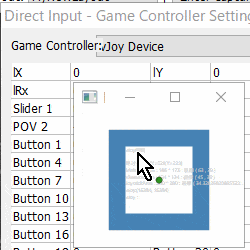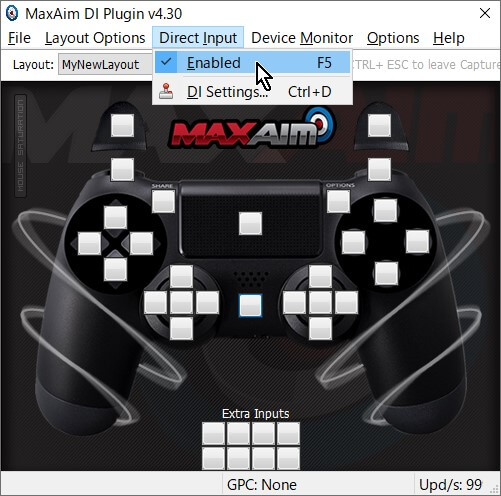MouseJoyという、
マウスカーソルでGUI操作して仮想ゲームコントローラーvJoyのスティックを動かせるWindowsアプリ
のページです。
自分と同じ「障害者ゲーマー」の方が使う事を想定しています。
需要はわずかしか無いと思いますが、もし要望があれば機能を増やしていきたいと思います。
非常に限定的ですが、以下の使用シーンを想定しています。他の使い方もできると思います。
福祉用途に使えるゲームコントローラーコンバーター「Titan One」の公式アプリ「Gtuner Pro」のプラグイン「MaxAim DI」を、
「障害者ゲーマー」の方がマウスカーソルで操作してゲーム機を操作する際の左アナログスティック操作の補助
なお、初心者の試作品なので、見た目は素人感満載です(汗)
動作はしますので・・・。
ダウンロード
- 【バージョン0.00】MouseJoy0.0.0.zip
- OneDriveからダウンロード
- Googoleドライブからダウンロード
機能
- 【バージョン0.00】マウスカーソルで以下のGUI操作をする事で、仮想ゲームコントローラー「vJoy」の1個目のデバイス「vJoy Device #1」の左スティック(IX、IY)を動かす事ができるようにした。
- 左クリック
- ドラッグ
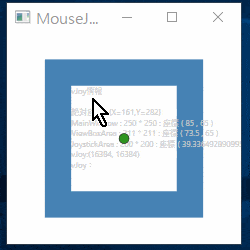
問題点
事前準備
.NET5ランタイム(x86)のダウンロード
.NET5ランタイム(x86)のインストール
vJoyのダウンロード
ダウンロードページに以下の2種類の
- 「Windows10」用
- 「Windows Vista(SP1)、7、8、8.1」用
があるので、お使いのPCのOSに該当する方をダウンロードしてください。
vJoyのインストール
vJoyの設定
を開いて、以下の2ヶ所を変更して「Apply」ボタンをクリックします。(下の画像と同じになっているか確認してください)
- 「Number of Buttons」を「64」に変更。
- 「POV Hat Switch」内の「POVs:」を「4」に変更。
動作確認
ダウンロードから「MouseJoy0.0.0.zip」をダウンロードして展開して「MouseJoy.exe」を実行します。
そして、
を開いて、「vJoy Device」が「vJoy Device #1」になっている事を確認します。
最後に、「MouseJoy.exe」ウィンドウの適当な所を左クリックした時に、「vJoy Monitor」ウィンドウ左上の「Joystick Monitor」内の「X」、「Y」の赤いバーの所が変化すればOKです。
ゲーム機を操作する場合(※Nintendo Switch、PS4、PS5)
ゲーム機に伝える手段
「vJoy」はPCの中に仮想的に存在するゲームコントローラーに過ぎないので、「vJoy」の動きをゲーム機に伝える「手段」が必要になってきます。
実はその「手段」、存在するんです。
「Titan One(タイタンワン)」や「Titan Two(タイタンツー)」という、オンリーワンの機能を持ったゲームコントローラーコンバーターがあるんですよね。
ゲームコントローラーコンバーターTitan One
Titan Oneの概要
「Titan One(タイタンワン)」は、元々は「ゲームコントローラーコンバーター」と呼ばれるジャンルの製品なんですが、単なる「コンバーター」ではないんですよね。
通常の「コンバーター」の機能に加えて、「PCへの入力をゲームコントローラーのボタンに変換する機能」を有するオンリーワンの製品なんです。(Nintendo Switch、PS4、PS5全てに対応)
なお、この「入力」には、アプリが生成した仮想的なキーボード入力も含まれます。
また、「コンバーターへの入力」ではなく、「PCへの入力」である事もポイントです。
元々は福祉用途で作られた製品ではないんですが、その機能を有するために結果的に福祉用途で使われるようになった珍しい製品です。
「なぜ、その機能が福祉用途に繋がるのか?」というのは、いくつか理由があるんですが、詳しく説明すると長くなるので、このページでは省略させていただきます。
類似製品に「Titan Two(タイタンツー)」があります。
「Titan One(タイタンワン)」と「Titan Two(タイタンツー)」ですが、両方ともメリットとデメリットがあります。
プラグインMaxAim DIの設定
「Titan One(タイタンワン)」公式アプリの「Gtuner Pro(ジーチューナープロ)」を起動します。
初期状態の「Gtuner Pro」にはプラグイン「MaxAim DI(マックスエイムディーアイ)」がまだインストールされていないので、
を開いて、「MaxAim DI」を選択して「Install」ボタンをクリックします。
すると、「Gtuner Pro」に「MaxAim DI」がインストールされるので、
を開きます。
「MaxAim DI」初回起動時はこんな感じなので、
を開きます。
「OK」ボタンをクリックします。
コントローラーを「PS4」に変更するために、
にチェックを入れます。
ちなみに、「PS4」コントローラーの絵であっても、「Nintendo Switch」でも使えます。
を開いて、「Game Controller:」で「vJoy Device」を選択して、「MouseJoy.exe」ウィンドウの適当な所をクリックした時に「IX」、「IY」の数値が変化する事を確認できたら、「OK」ボタンをクリックします。
にチェックを入れます。
を選択して「OK」ボタンをクリック。
同様に、以下の3個の設定も済ませます。
-
左スティック下(Left Analog Down)を右クリック→「Direct Input List」→「IY(+)」を選択して「OK」ボタンをクリック。
-
左スティック左(Left Analog Left)を右クリック→「Direct Input List」→「IX(-)」を選択して「OK」ボタンをクリック。
-
左スティック右(Left Analog Right)を右クリック→「Direct Input List」→「IX(+)」を選択して「OK」ボタンをクリック。
これで完了です。
問題点
- 「Titan One」公式アプリの「Gtuner Pro」のプラグイン「MaxAim DI」のゲームコントローラー枠は1枠だけなので、他のゲームコントローラーは使えない。
- 「vJoy」の仕様で、1つの「vJoy」を複数のアプリが操作する事はできない。