今回は、
【PS5の2022/09/07アップデート(バージョン22.02)対応】
を画像を交えながら、ざっくりと解説していきます。
この記事は、「Beloader Proの初期設定【PS5の2022/09/07アップデート(バージョン22.02)対応】」をざっくりと紹介する記事です。
※この記事では、「障害者ユーザー」と「一般ユーザー」の両方を想定しています。
こんにちは。
寝たきりで指先が少しだけ動く、
と申します。
(人工呼吸器、気管切開、胃ろう)
ツイッター:@ue_tora
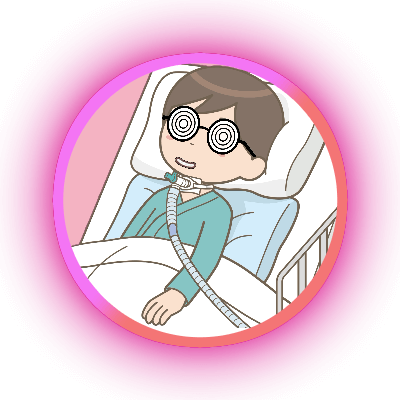
- Beloader Proとは
- 障害者ユーザー目線の感想
- Beloader Proを開封
- Beloader Proのドライバをダウンロード
- Beloader Proのドライバを展開
- Beloader Proの最新ファームウェアをダウンロード・展開【PS5の2022/09/07アップデート(バージョン22.02)対応】
- Beloader Proのドライバをインストール
- 初期設定のためにBeloader ProをPCに接続し、LANケーブルも接続する
- Super Manager.exeで初期設定
- 実際に使う
- ファームウェアアップデートと機能追加
Beloader Proとは
の特徴です。
特徴
- 「PS5」で好きなコントローラーを使うための、特殊な仕組みのコンバーターです。
- 家の「有線LAN」を使って、
- 「PS5」の「PSリモートプレイ」機能で接続します。
「Beloader Pro」の各種リンクです。
障害者ユーザー目線の感想
PCアプリ「PSリモートプレイ」を経由する方法は、コチラの記事に詳しく書きました。
https://uetora.hatenablog.com/entry/how-to-use-converters-on-PS5
使用を開始する際に物理ボタンを押す必要があるので、障害者ユーザーには使いにくいと思います。
「物理ボタンを自分で押せる」もしくは「誰かに押してもらえる」障害者ユーザーの場合は、使えると思います。
物理ボタンを自分で押せない障害者ユーザーの場合は、PCアプリ「PSリモートプレイ」経由の方がオススメです。
- PCに「Titan One」や「Titan Two」等のコンバーターを繋ぐ方式です。
-
PCアプリ「PSリモートプレイ」の画面はあえて見ずに、TVやOBSのプレビュー画面を見れば遅延もありません。
(OBSのプレビュー画面を見る、は障害者ユーザーがゲーム機の映像を見る手段として採用される場合がある手法です。視線入力などで採用されます。体感できない程度の遅延はありますが、今までOBSのプレビュー画面を見ていたのであれば変化はないという意味です。)
PS5に直接コンバーターを繋ぐ方式は、2022/09現在、PS5では新作ゲームでコンバーターが使えなくなっているので(古いゲームでは使えます。2022年になった頃からの現象です。)、その方式は採用できない状況です。
障害者ユーザーに厳しい・・・。
ちなみに、PS4ではコンバーターは使えます。
PS5では、障害者ユーザーにはPCアプリ「PSリモートプレイ」、もしくは、この「Beloader Pro」しか選択肢が残されていません。
「Beloader Pro」も「PSリモートプレイ」の仕組みを使っています。
Beloader Proを開封

「Beloader Pro」の内容物です。
内容物
- 本体
- USBケーブル2本(USB Type-A~USB Type-C)
-
QRコードの紙(Beloader Pro日本語マニュアル)

Beloader Proのドライバをダウンロード
で、次のようにします。(下に参考画像アリ)
ダウンロード
- 「Beloader Pro Software」をクリック
- 「Beloader Pro software and manual 2022.■■.■■」をクリック
- 「Beloader Pro software and manual 2022.■■.■■.zip」をクリック

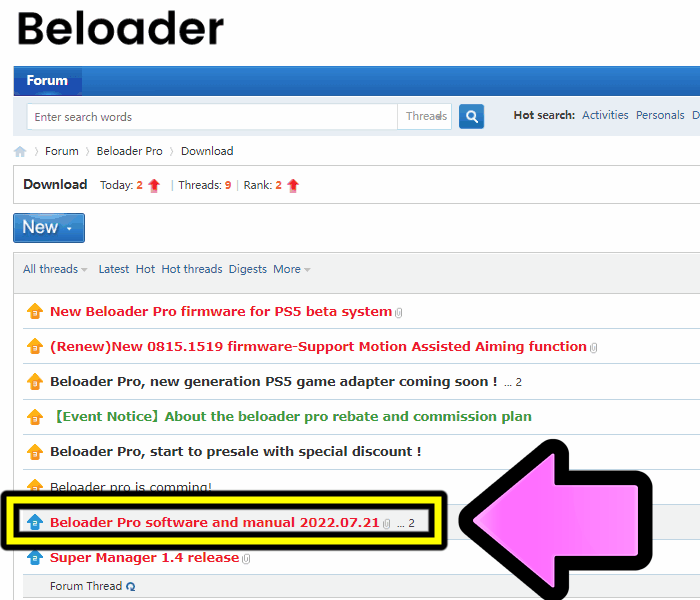
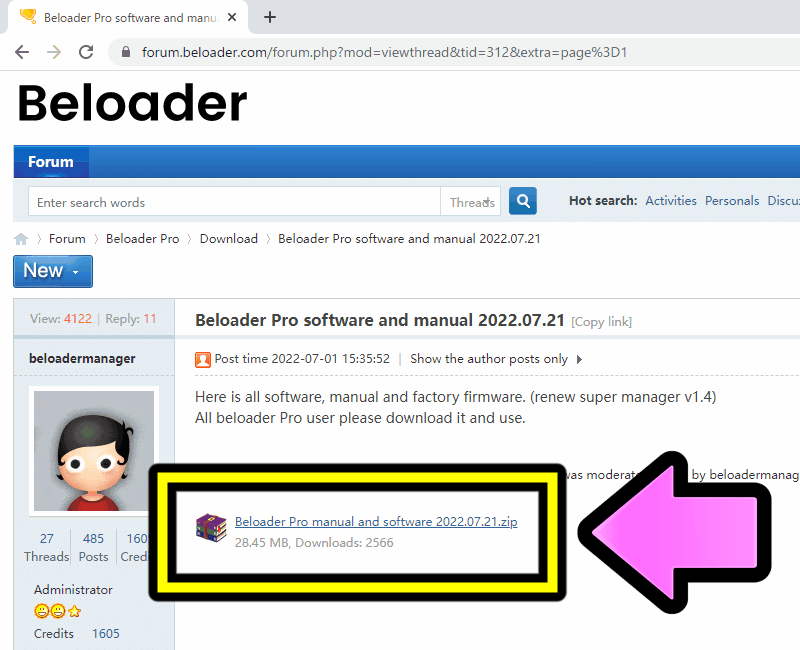
すると、
がダウンロードされます。
Beloader Proのドライバを展開
先ほどダウンロードした
をWindowsの標準機能で展開(解凍)するために、次のようにします。(下に参考画像アリ)
Windowsの標準機能で展開(解凍)
- 右クリックし、「全て展開」をクリック
- 「完了時に展開されたファイルを表示する」に最初からチェックが入っているので、そのまま「展開」ボタンをクリック

すると、
というフォルダが表示されます。(下に参考画像アリ)
(先ほどの画面で、「完了時に展開されたファイルを表示する」のチェックを外した場合は、表示されません。)
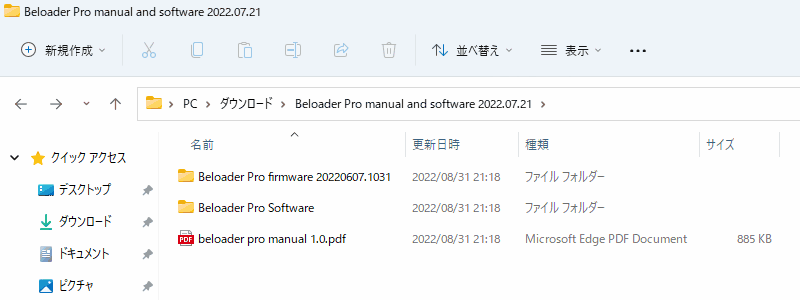
Beloader Proの最新ファームウェアをダウンロード・展開
【PS5の2022/09/07アップデート(バージョン22.02)対応】
先ほどと同じ手順で、最新ファームウェアをダウンロード・展開しておきます。(下に参考画像アリ)
これを用意しないと、PS5の2022/09/07アップデート(バージョン22.02)に対応できません。
ダウンロード・展開
- 公式サイトのダウンロードページを開く
- 「Beloader Pro Software」をクリック
- 「New Beloader Pro firmware for PS5 latest system(2022.09.07 system)」をクリック
- 「beloader pro firmware ■■■■.■■■■.zip」をクリック(画像は古いバージョンの物です)
- ダウンロードされた「beloader pro firmware ■■■■.■■■■.zip」を右クリック(画像は古いバージョンの物です)
- 「全て展開」をクリック
- 「完了時に展開されたファイルを表示する」に最初からチェックが入っているので、そのまま「展開」ボタンをクリック
- 「update.bin」が見えたらOK
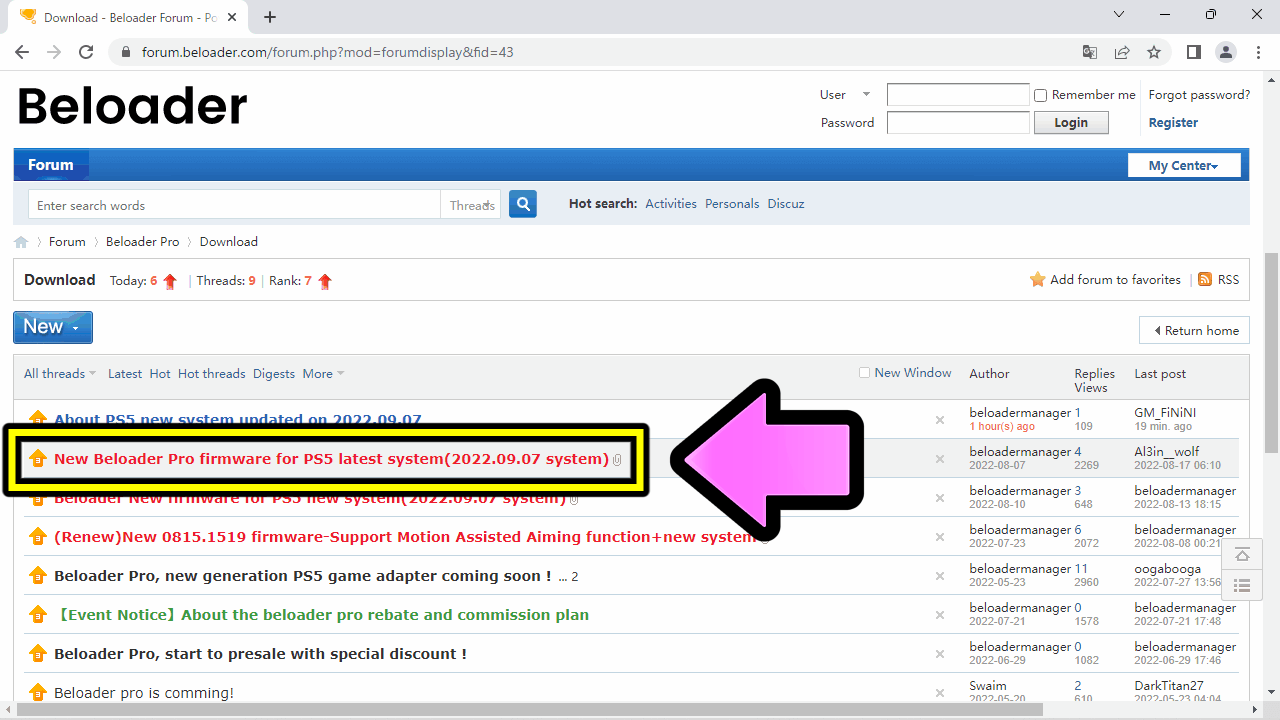
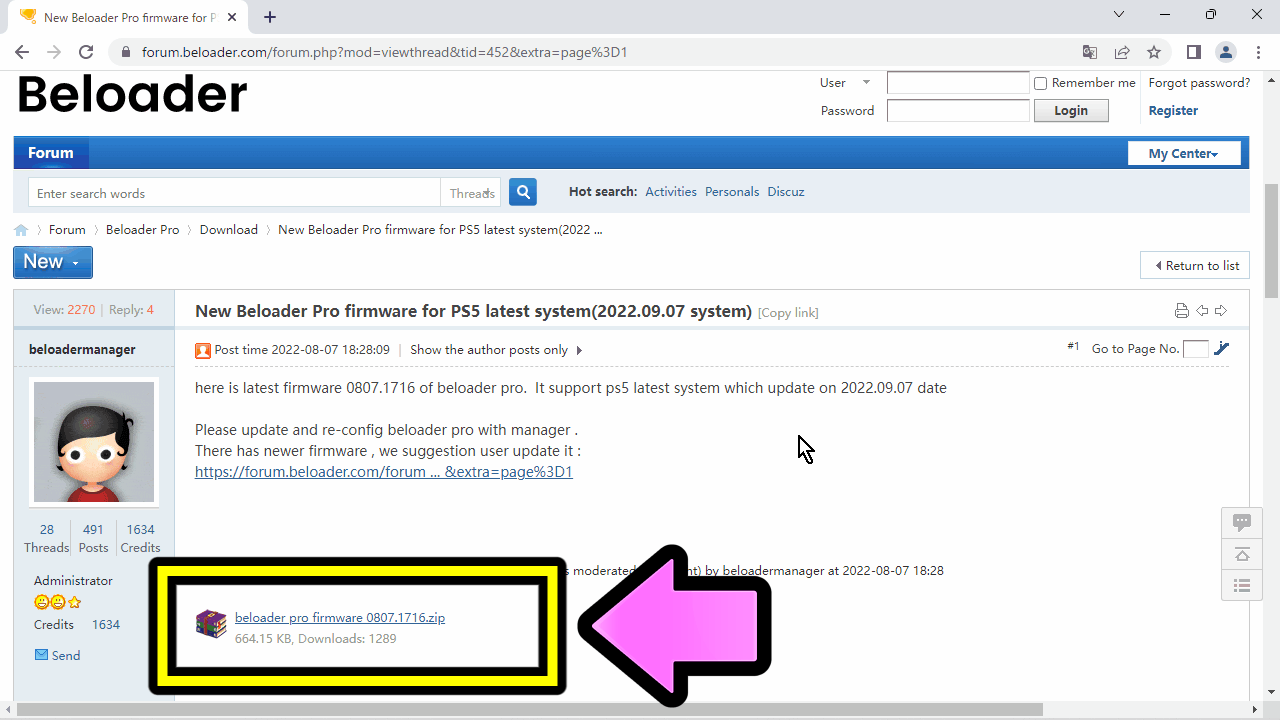
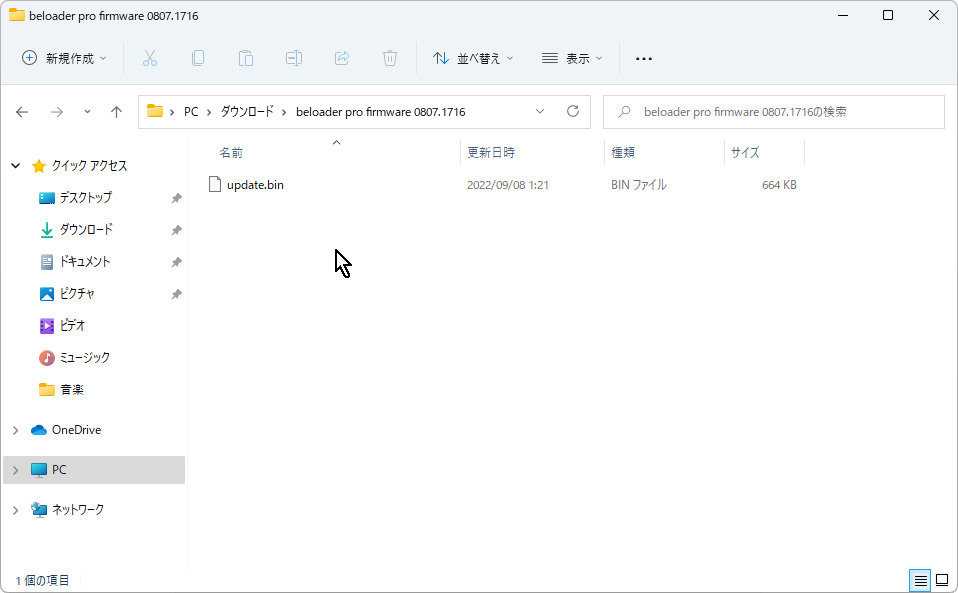
Beloader Proのドライバをインストール
先ほど表示されたフォルダ
で、次のようにします。(下に参考画像アリ)
インストーラーの起動(前半)
- フォルダ「Beloader Pro Software」を開く
- フォルダ「DriverV1.0 For Beloader Pro」を開く
-
「ManagerDriverV1.0 for beloader pro.exe」をダブルクリックして実行する
(上手くいかない時は、ダブルクリックの代わりに右クリック→「管理者として実行」を試してみてください)
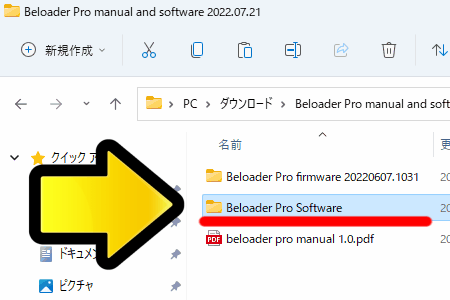
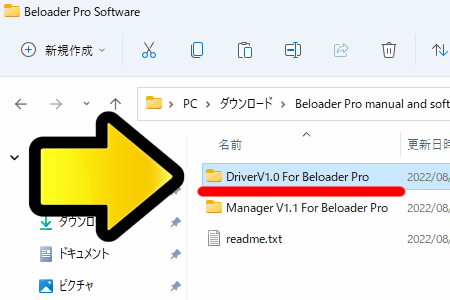

Windowsの設定によっては、下の画像のようなウィンドウが出るので、次のようにします。(下に参考画像アリ)
インストーラーの起動(後半)
- 「詳細設定」をクリック
- 「実行」ボタンをクリック
- 「はい」ボタンをクリック



すると、下の画像のようなウィンドウが出るので、次のようにします。(下に参考画像アリ)
インストール
- 「Yes」ボタンをクリック
- 「次へ」ボタンをクリック
- 「完了」ボタンをクリック

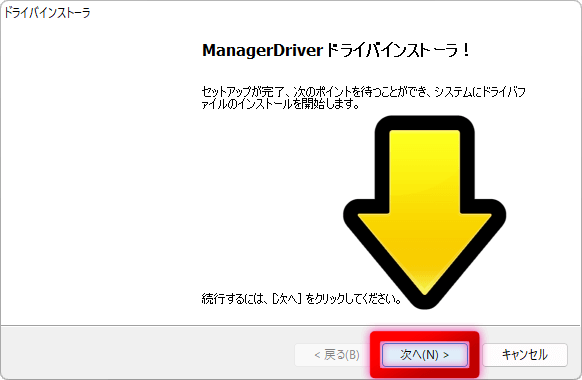

これでドライバーがインストールされました。
初期設定のためにBeloader ProをPCに接続し、LANケーブルも接続する
初期設定のために「Beloader Pro」をPCに接続します。(下に参考画像アリ)
接続
- 「Beloader Pro」左上のUSB Type-Cポートに付属ケーブルの片側だけを挿す
- 「Beloader Pro」左下のアップデートボタンを押したまま
-
付属ケーブルのUSB Type-A側をPCに挿す
(USB Type-AとUSB Type-Cの挿す順番は逆でもOKです)
- アップデートボタンを離す(LEDが白色点灯します)
-
PS5が接続されているルーターに繋がっているLANケーブルを挿す
(初期設定の最後にネットワーク接続が必要なので先に挿しておきます)
(PS5とルーターの接続は有線LAN推奨です。WiFiは遅延が心配。)
(LANケーブルはUSBケーブルより先に挿してもOKです)




Super Manager.exeで初期設定
先ほどのフォルダ
に戻って、次のようにします。(下に参考画像アリ)
Super Manager.exeを起動(前半)
- フォルダ「Beloader Pro Software」を開く
- フォルダ「Manager V1.1 For Beloader Pro」を開く
-
「Super Manager.exe」をダブルクリックして実行する
(上手くいかない時は、ダブルクリックの代わりに右クリック→「管理者として実行」を試してみてください)
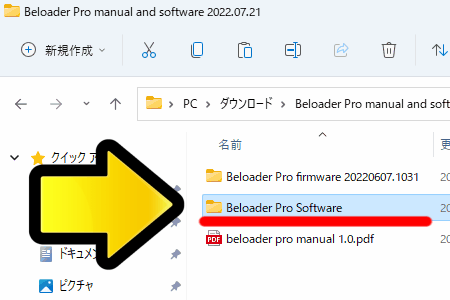

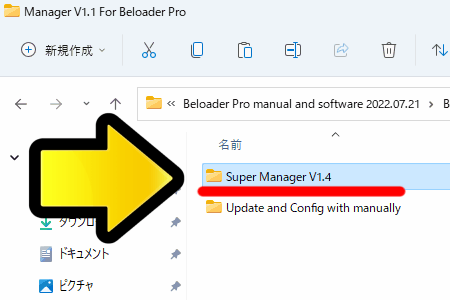
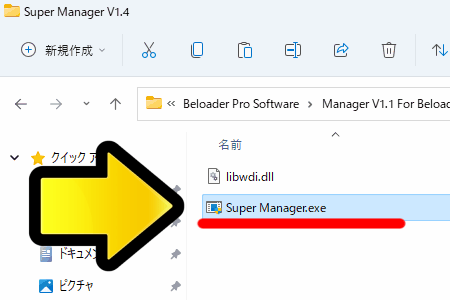
Windowsの設定によっては、下の画像のようなウィンドウが出るので、次のようにします。(下に参考画像アリ)
Super Manager.exeを起動(後半)
- 「詳細設定」をクリック
- 「実行」ボタンをクリック
- 「はい」ボタンをクリック


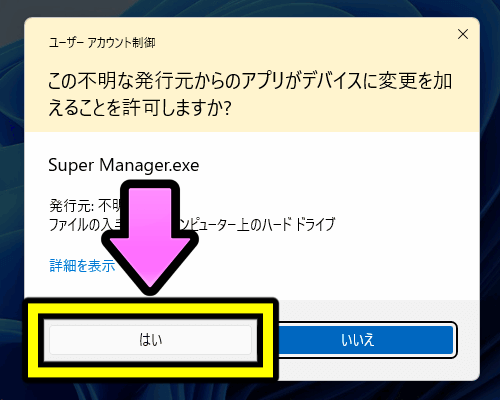
すると、下の画像のようなウィンドウが出るので、次のようにして「Beloader Pro」を最新ファームウェアにアップデートします。(下に参考画像アリ)
これをしないと、PS5の2022/09/07アップデート(バージョン22.02)に対応できません。
- 「Upgrade」ボタンをクリック
- 「The current version is ■■■■■」の表示を見る
-
最新バージョンでなければ「Select upgrade firmware」ボタンをクリック。
最新バージョンであればアップデートの必要はありません。
- 「6. Beloader Proの最新ファームウェアをダウンロード・展開」で用意した「update.bin」を選択して「開く」ボタンをクリック
- 「Upgrade」ボタンをクリック
- アップデートが始まる
-
完了したら「Upgrade success」と出て「Confirmed」ボタンが表示されるので、クリックして最初の画面に戻ります。
クリックしなくても、数秒後に最初の画面に戻ります。
この時点では、「The current version is ■■■■■」の表示は変化しませんが、初期設定を続行して大丈夫です。(内部的には更新されていると思われます)
「The current version is ■■■■■」の表示は、一度ケーブルを抜くと変化します。
補足
- 最初の画面の「Upgrade」ボタンがクリックできない
- 一番上の文字「Found adapter」が「Adaptor not found」になっている
の場合は、
- USBケーブルの接続
- ドライバのインストール状態
- LEDが白色点灯か
を確認する、もしくは、
-
もう一度、一つ前の手順「6. 初期設定のためにBeloader ProをPCに接続し、LANケーブルも接続する」をやってみてください
(アップデートボタンを押しながらPCに接続する。成功すればLEDが白色点灯。)
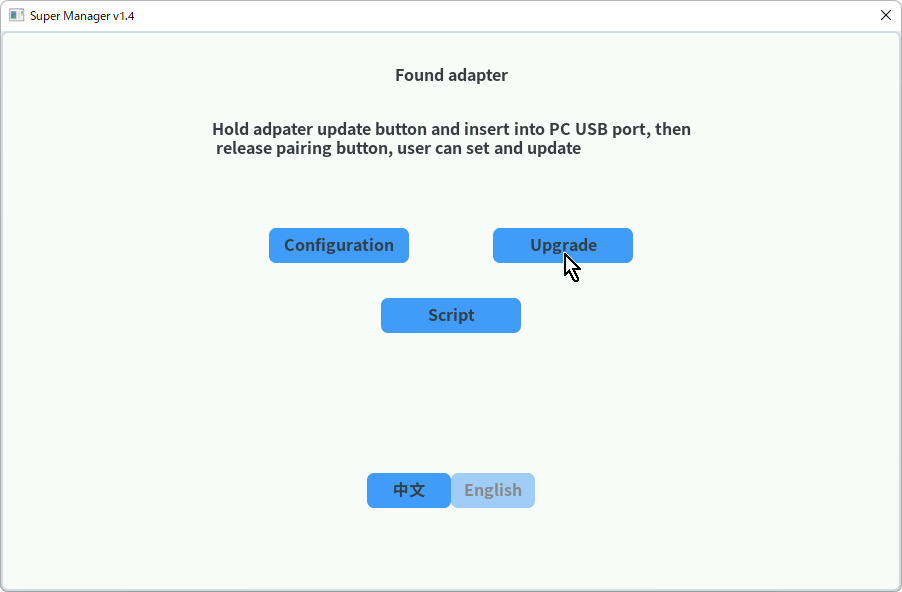
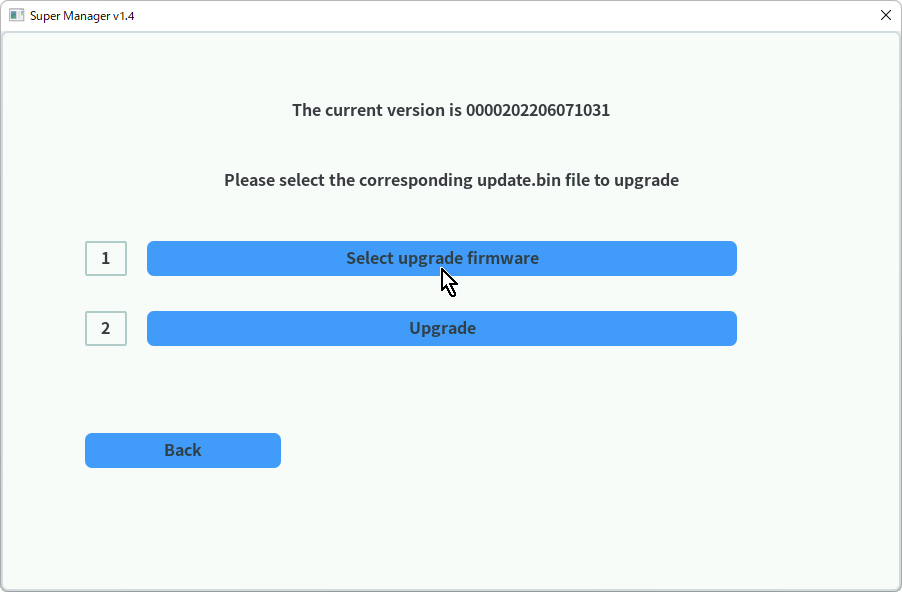

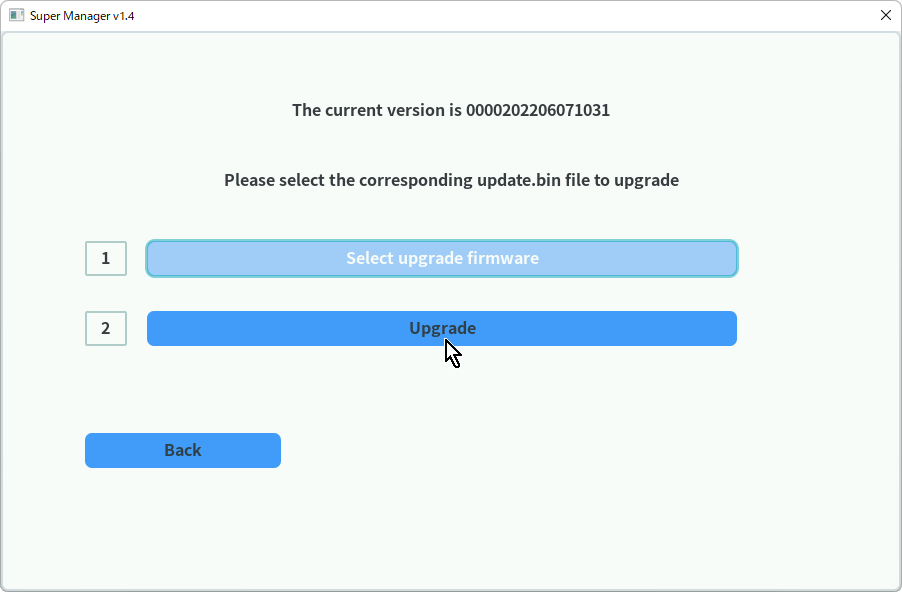
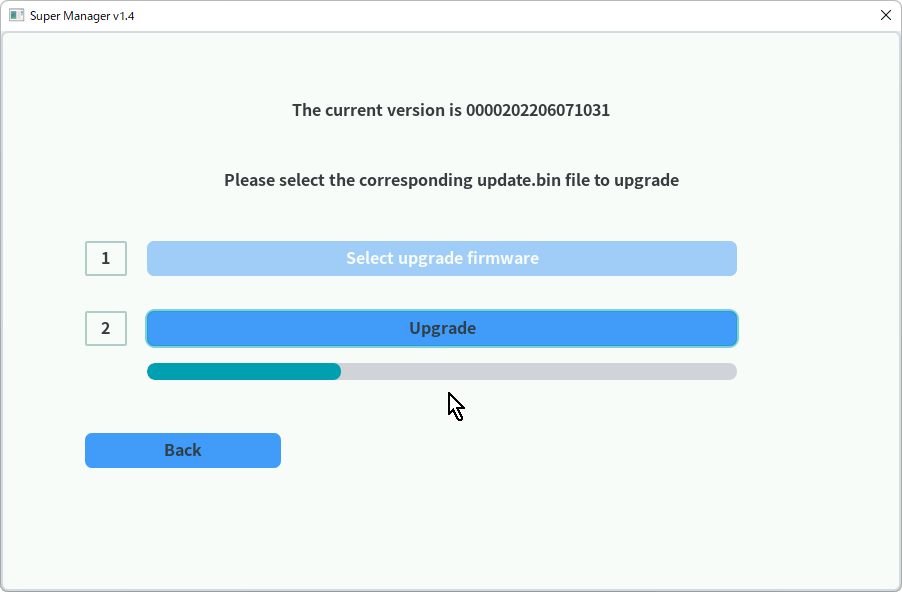
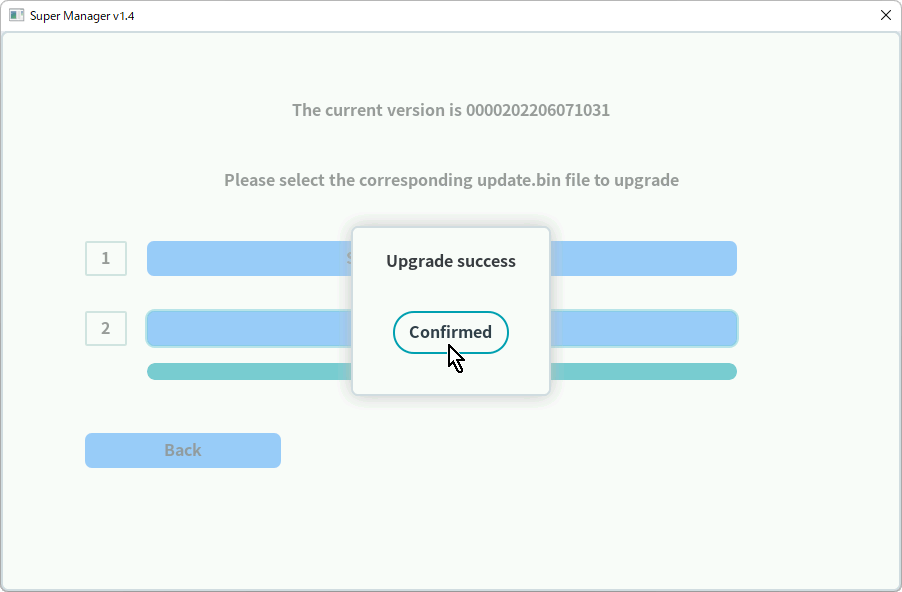
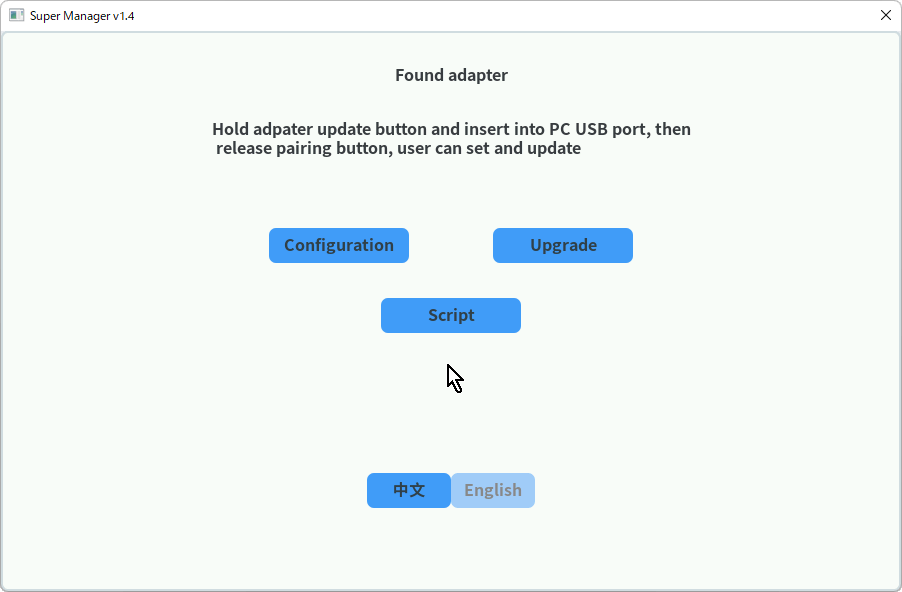
「Confirmed」ボタンをクリックして最初の画面に戻ったので、次のようにします。(下に参考画像アリ)
「Configuration」ボタンをクリック
補足
- 最初の画面の「Configuration」ボタンがクリックできない
- 一番上の文字「Found adapter」が「Adaptor not found」になっている
の場合は、
- USBケーブルの接続
- ドライバのインストール状態
- LEDが白色点灯か
を確認する、もしくは、
-
もう一度、一つ前の手順「6. 初期設定のためにBeloader ProをPCに接続し、LANケーブルも接続する」をやってみてください
(アップデートボタンを押しながらPCに接続。成功すればLEDが白色点灯。)
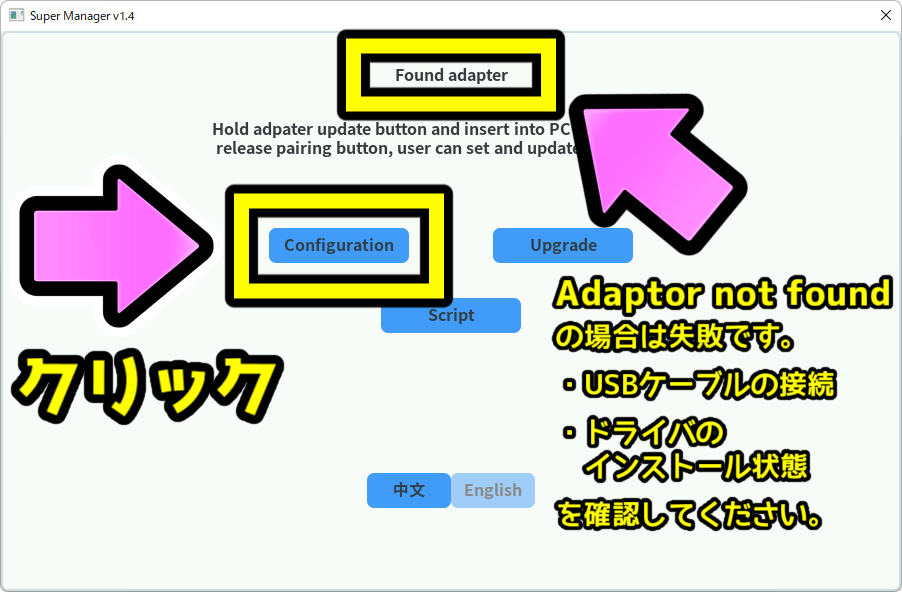
下の画像のような画面に切り替わるので、(下に参考画像アリ)
します。

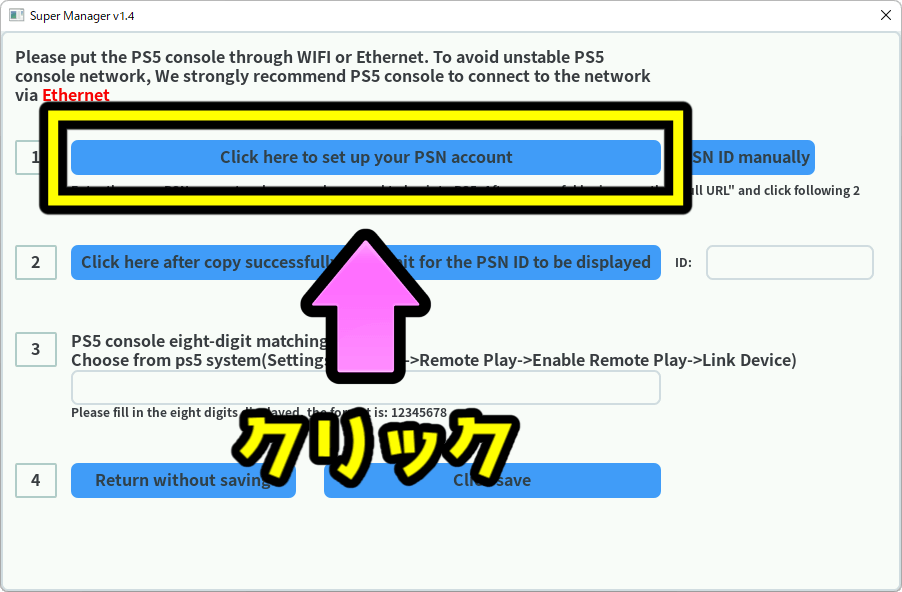
すると、下の画像のようなウィンドウが出るので、次のようにします。(下に参考画像アリ)
「Beloader Pro」は「PS5」の「PSリモートプレイ」機能を利用するので、必要な工程です。
PSNにサインイン
- 自分のPSNアカウントのメールアドレスを入力
- 自分のPSNアカウントのパスワードを入力
- 「Sign In」ボタンをクリック
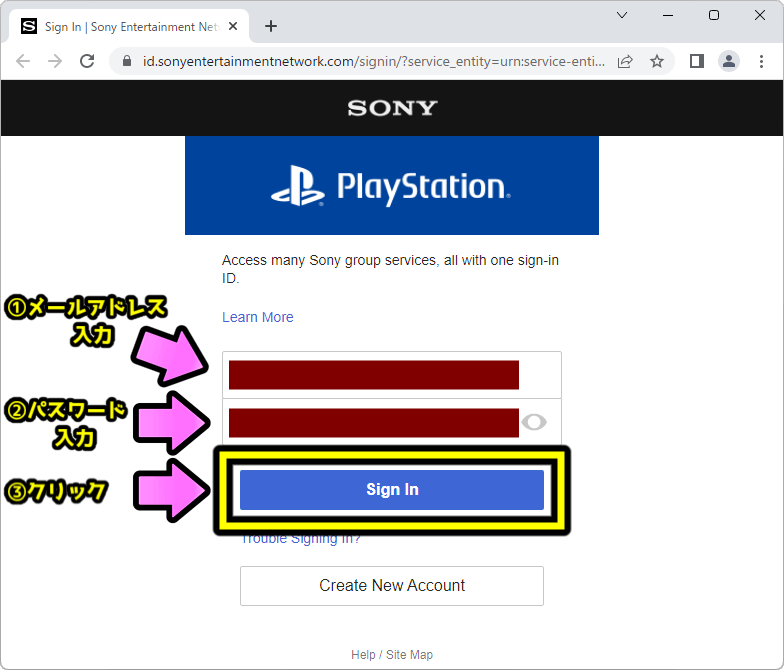
下の画像のような
という文字がある画面に切り替わるので、
ブラウザのURL欄の文字列全体をコピー
https://remoteplay.dl.playstation.net/remoteplay/redirect?code=■■■■■■■■■■した状態で
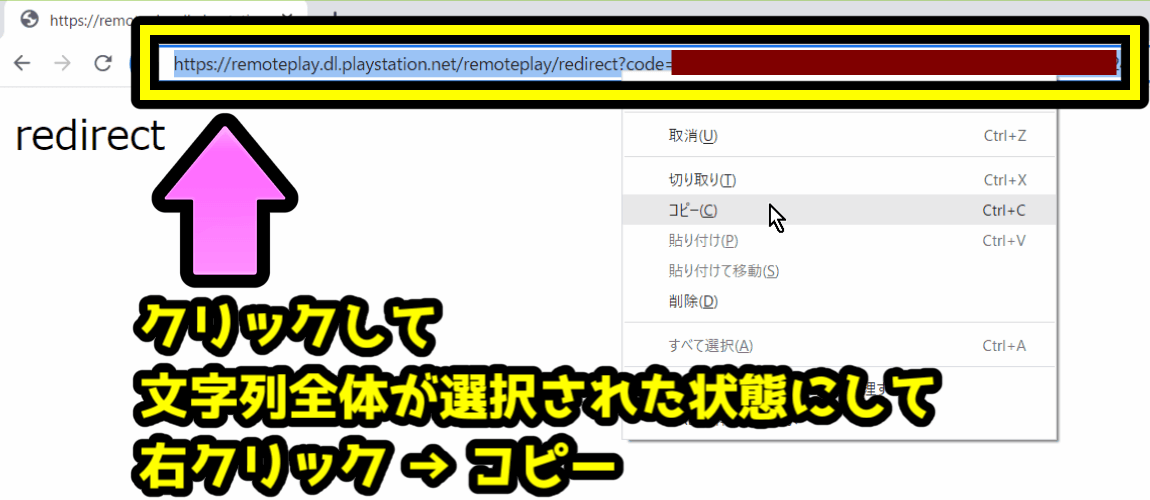
先ほどの画面に戻って、
します。
すると、
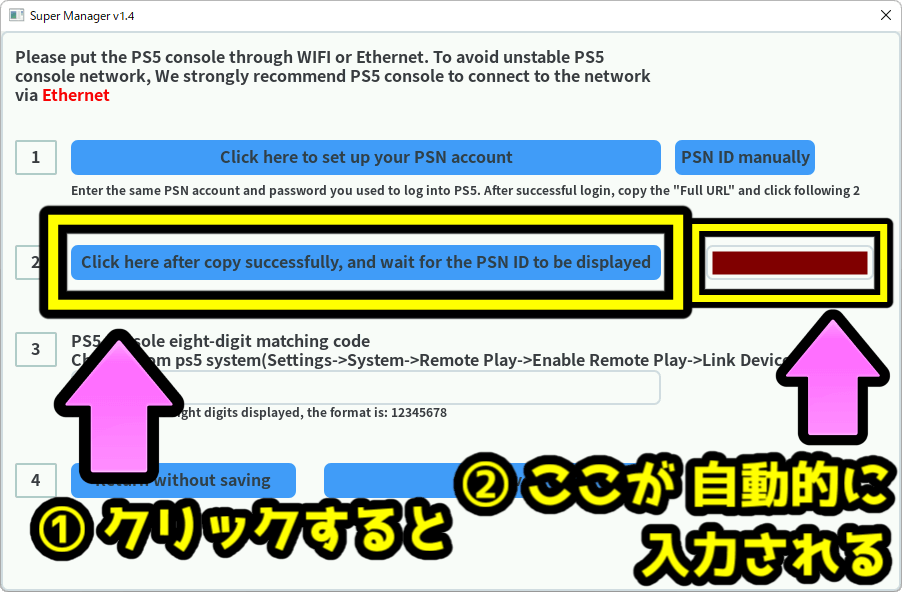
この画面は閉じずに、一旦「PS5」の操作に移ります。(下に参考画像アリ)
PS5の操作
- 「設定」を開く
- 「システム」を開く
- 「リモートプレイ」に移動する
- 「リモートプレイを有効にする」をオンにする
- 「機器をリンク」を開く
-
8ケタの数字が表示されるのでメモする
300秒の時間制限があるので、さっそく次の工程に進みます。





先ほどの画面に戻って、次のようにします。(下に参考画像アリ)
初期設定の最終工程
- 「PS5 console eight digit matching code」欄に
- 先ほどメモした8ケタの数字を入力する
- 「Click save」ボタンをクリックする
-
「Configuration saved successfully」と出て「Confirmed」ボタンが表示されるので、クリックして最初の画面に戻ります。(300秒の時間制限は継続中)
ちなみに、クリックしなくても数秒後に最初の画面に戻ります。
-
設定モードを終了するためケーブルを抜きます。(300秒の時間制限は継続中)
LEDの「白色点灯」が消えます。
-
再びケーブルを挿します。(300秒の時間制限は継続中)
-
ケーブルを挿した状態でボタンを押します。
LEDが「青点滅」→「緑点滅」→「緑点灯」。
-
PS5の8ケタの数字の画面が自動的に終了し、「■■■さんがリモートプレイで接続しました」とういうメッセージが出ます。
このメッセージが出る所までやらないと初期設定は完了しないので、注意が必要です。
- 初期設定完了です!!
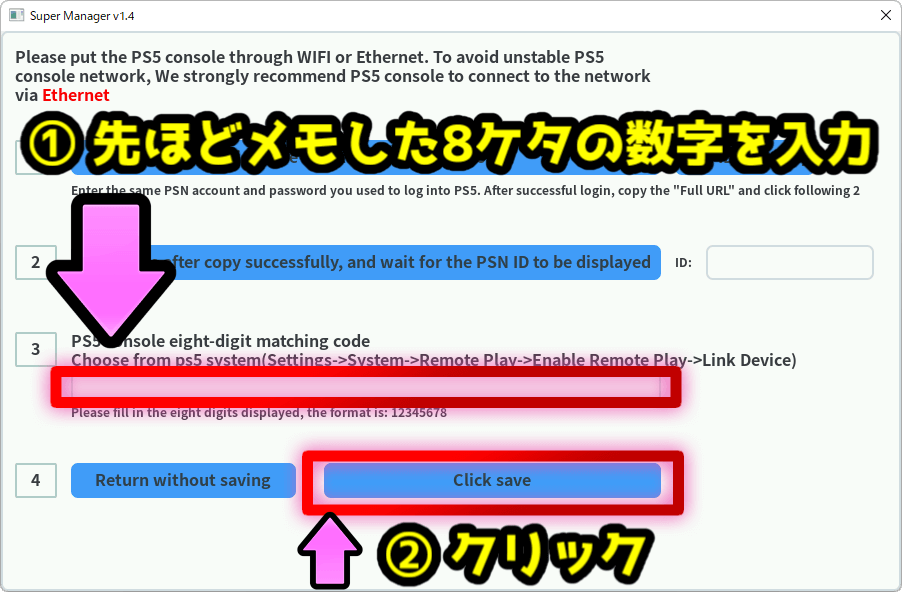
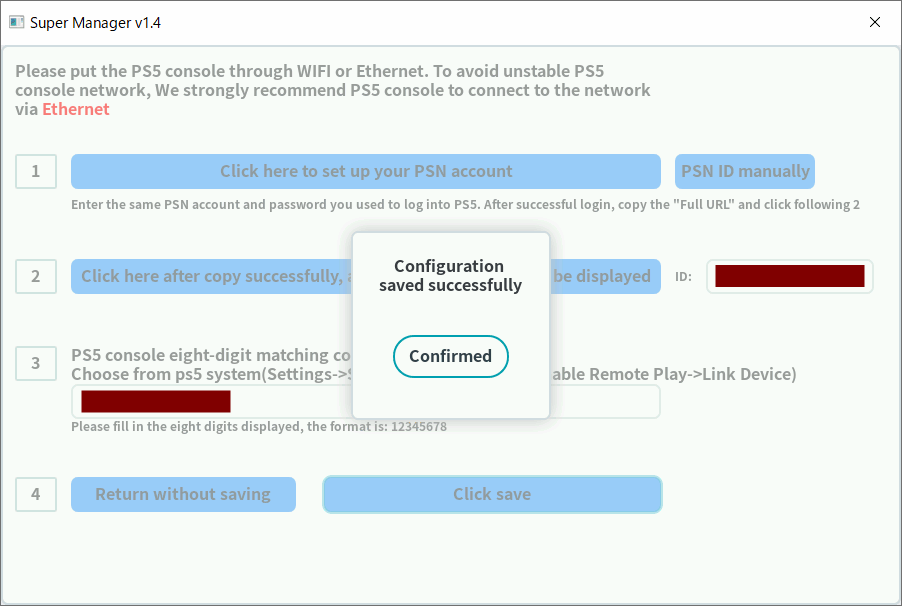




実際に使う
使用を開始する際にボタンを押す必要があります。
LEDが「青点滅」→「緑点滅」→「緑点灯」。
GIFアニメーションです。(約30秒・無音)
ファイルサイズ削減のためにカクカクにしたり減色したりしましたが、約1.7MBあるので’、通信環境によっては表示に時間がかかるかもです。

ファームウェアアップデートと機能追加
「Super Manager.exe」の
- 「Upgrade」ボタン
- 「Script」ボタン
からできます。
手順は、途中まで初期設定と同じです。
- ボタンを押しながら
- ケーブルを挿す
- LEDが白色点灯します


![[商品価格に関しましては、リンクが作成された時点と現時点で情報が変更されている場合がございます。] [商品価格に関しましては、リンクが作成された時点と現時点で情報が変更されている場合がございます。]](https://hbb.afl.rakuten.co.jp/hgb/2b0dd1d0.07392492.2b0dd1d1.34ca88f1/?me_id=1387256&item_id=10000012&pc=https%3A%2F%2Fthumbnail.image.rakuten.co.jp%2F%400_mall%2Fgame-trading%2Fcabinet%2Fbeloader%2F001.jpg%3F_ex%3D128x128&s=128x128&t=picttext)


