今回は、
を画像を交えながら、ざっくりと解説していきます。
2022/03現在、「エルデンリング」というゲーム(PS5版)をやっているんですが、この「裏ワザ」も操作に組み込んでプレイしています。
こんな特殊な使い方をする人は自分以外いない可能性がありますが(汗)、一応記事として書き残しておこうと思います。
この記事は、「【裏ワザ】JoyToKeyをキーボードで使う方法」、をざっくりと紹介する記事です。
※この記事では、「障害者ユーザー」と「一般ユーザー」の両方を想定しています。
こんにちは。
寝たきりで指先が少しだけ動く、
と申します。
(人工呼吸器、気管切開、胃ろう)
ツイッター:@ue_tora

- 個人的な事情
- JoyToKeyの出番
- 仮想ゲームコントローラー vJoy
- vJoyをダウンロード
- vJoyをインストール
- vJoyの設定
- vJoy操作アプリ Virtual Controller
- Virtual Controllerをダウンロード
- Virtual Controllerをインストール
- Virtual Controllerの初期設定
- Virtual Controllerの入力設定
- 設定ファイルのサンプル
- 動作確認
- 実際にエルデンリングで運用してみた
個人的な事情
自分は重度身体障害者でして、普通のキーボードを押す事ができません。
そこで、ゲームをする際は、ロジクール製「G600」というサイドボタンが豊富に付いているマウスのサイドボタンに、キーボードのキーを割当してゲーム操作をしています。
ただ、障害の影響で、全てのサイドボタンを押せる訳ではないんですよね。
そのため、押せるサイドボタンの数がどうしても限られてくるので、今度は「ボタン不足」問題が出てきます。
「ボタン不足」問題を解消するために、福祉用ゲームコントローラーや福祉用ボタンも併用していますが、「G600」のサイドボタンでできる事を可能な限り増やしておきたい所です。
JoyToKeyの出番
そこで、Windows用アプリ「JoyToKey」の出番です。
「JoyToKey」には様々な機能があります。
- 何ミリ秒以内にボタンを1回押すと「入力1」
- 何ミリ秒以内にボタンを2回押すと「入力2」
- 何ミリ秒以内にボタンを3回押すと「入力3」
- 何ミリ秒以内にボタンを4回押すと「入力4」

ただ、非常に残念な事に、キーボードでの入力には非対応なんですよね。
WindowsPCに接続したゲームコントローラー専用なんです。
なんですが、ある2個のWindows用アプリと併用する事で、キーボードでの入力にも反応してくれるようになる「裏ワザ」があります。
仮想ゲームコントローラー vJoy
「裏ワザ」に必要な1個目のWindows用アプリが、仮想ゲームコントローラー「vJoy」です。
vJoyをダウンロード
次のページに行って、「Download Latest Version」という緑色のボタンをクリックします。

すると、自動的にカウントダウンが「5」から始まって、「0」になると自動的にダウンロードが始まります。

ダウンロードするファイルを自分で選びたい場合は、最初のページの「Download Latest Version」ボタンのすぐ下にあるリストから進みます。
このダウンロードの仕方の場合も、自動的にカウントダウンが「5」から始まって、「0」になると自動的にダウンロードが始まる、という仕組みは同じです。
※2022/03現在の最新バージョンは、「Beta 2.x」(1番上)→「2.1.9.1-160719」(1番上)→「vJoySetup.exe」です。

vJoyをインストール
ダウンロードした
を実行します。
「Next」ボタン連打でOKです。

vJoyの設定
を開いて、次の3ヶ所を変更して「Apply」ボタンをクリックします。(下の画像と同じになっているか確認してください)
- 「Number of Buttons」を「64」に変更
- 「POV Hat Switch」を「Continuous」に変更
- 「POV Hat Switch」内の「POVs:」を「4」に変更


vJoy操作アプリ Virtual Controller
「裏ワザ」に必要な2個目のWindows用アプリが、先程の仮想ゲームコントローラー「vJoy」をキーボード等から操作できるアプリ「Virtual Controller」です。
Virtual Controllerをダウンロード
次のページに行って、「Download Latest Version」という緑色のボタンをクリックします。
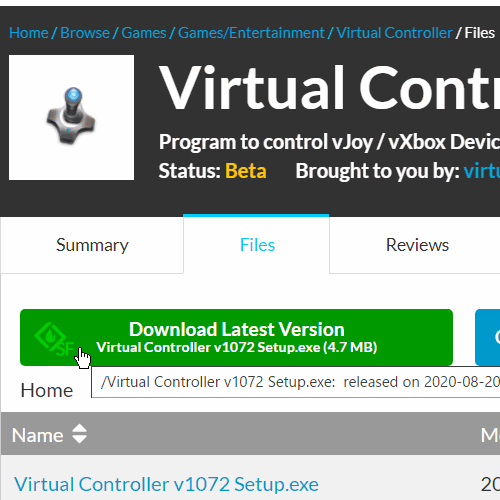
すると、自動的にカウントダウンが「5」から始まって、「0」になると自動的にダウンロードが始まります。


ダウンロードするファイルを自分で選びたい場合は、最初のページの「Download Latest Version」ボタンのすぐ下にあるリストから進みます。
このダウンロードの仕方の場合も、自動的にカウントダウンが「5」から始まって、「0」になると自動的にダウンロードが始まる、という仕組みは同じです。
※2022/03現在の最新バージョンは、「Virtual Controller v1072 Setup.exe」です。

Virtual Controllerをインストール
ダウンロードした
を実行します。
「Next」ボタン連打でOKです。

Virtual Controllerの初期設定
「Virtual Controller」を起動します。

メニューから「Settings」→「IO Devices」をクリックします。

「IO Devices」ウィンドウが開きました。
「Physical」タブが表示されています。
「Keyboard」は最初からあるようです。
無い場合は、「Setup」→「Keyboard」をクリックして「Enable」にチェックを入れます。
また、「Mouse」がある場合は、「Setup」→「Mouse」をクリックして「Enable」のチェックを外します。
※マウス移動も入力に使いたい場合は、「Setup」→「Mouse」をクリックして「Enable」にチェックを入れてください。

「Virtual」タブに移動します。

「Setup」→「Generic Joystick (vJoy)」をクリックします。

「Enable」にチェックを入れて、ウィンドウを閉じます。

「vJoy 1」が出現しました。
ウィンドウを閉じます。

Virtual Controllerの入力設定
ウィンドウを閉じたので、「Virtual Controller」の最初の画面に戻りました。

メニューから「Settings」→「Controls」をクリックします。

「Controls」ウィンドウが開きました。
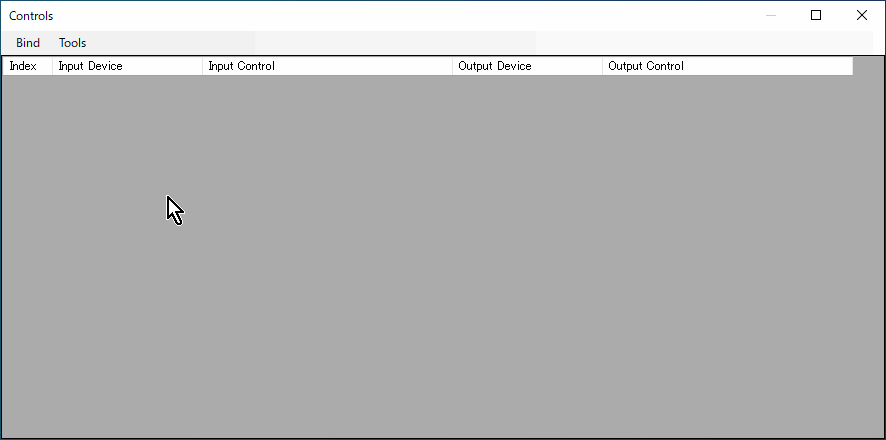
メニューから「Tools」→「Quick Binding」をクリックします。

「Quick Binding」ウィンドウが開きました。

「Output Device」欄が「vJoy 1」になっている事を確認します。

例えば、仮想ゲームコントローラー「vJoy」の「ボタン1」にキーボードのキーを割当したい場合は、Button [1] の「Assign」ボタンをクリックします。

すると、「INPUT WAITING」と表示されて「入力待ち状態」になるので、例えばキーボードの「A」キーを入力します。
スクリーンキーボードでも可です。
※スクリーンキーボードを使う場合に、マウスが動いた瞬間に「入力待ち状態」が終わ場合は、「Virtual Controller」の最初の画面→「Settings」→「IO Devices」→「Physical」タブに「Mouse」が入っていると思うので、「Setup」→「Mouse」をクリックして「Enable」のチェックを外してください。

Button [1] にキーボードの「A」キーが割当されました。
ウィンドウを閉じます。

1つ前のウィンドウに戻りました。
「Quick Binding」の結果が表示されています。

設定の保存は、ウィンドウを閉じて「Virtual Controller」の最初の画面に戻って、「Settings」→「Save」からできます。

設定ファイルのサンプル
設定ファイルのサンプルを作りました。
使う場合は、ダウンロードした
を次のパスにコピーしてください。
(デフォルトのインストール先の場合)
そして、次の操作で「Virtual Controller」に読み込ませます。

「Virtual Controller」の最初の画面→「Settings」→「Controls」をクリックした際に、次の画像のように「vJoy 1」の前に [?] の表示が無い事を確認してください。
ある場合は、
- 「vJoy」のインストールが上手くできていない
- 「vJoy 1」の設定が上手くできていない
- 他の「vJoy」操作アプリが既に「vJoy 1」を使用中(UCR:Universal Control Remapper 等)
のどれかで、そのままでは「Virtual Controller」から「vJoy 1」を操作する事ができません。
原因を除去した後は、「Virtual Controller」を再起動して「vJoy 1」の前の [?] が消えている事を確認してください。


動作確認
「JoyToKey」と「vJoy」と「Virtual Controller」が、設定通りに連動するか動作確認します。
先ほど「Virtual Controller」で設定した
をそのまま使います。
Virtual Controllerを動作開始
「Virtual Controller」の最初の画面から「Settings」→「Run」をクリックします。

コントローラーの絵が緑色に変わったら動作開始です。
※半角/全角キー(漢字キー)を押してしまうと、「Virtual Controller」が強制終了するので要注意です。

「USBゲームコントローラーのセットアップ」を開く
Windowsマークを右クリックして「検索」をクリックします。
※画像はWindows11ですが、Windows10・Windows8・Windows7も同じ手順です。(Windows7のみ検索が右クリックではなく左クリック)

「usb」と入力して、出てきた「USBゲームコントローラーのセットアップ」をクリックします。

※別の開き方
- デスクトップを右クリック→「新規作成」→「ショートカット」→「ショートカットの作成」ウィンドウで「joy.cpl」と入力して「次へ」ボタン→「完了」ボタン→「joy.cpl」へのショートカットが作成されたので開きます。



- 「C:\Windows\system32\joy.cpl」を直接開く、もしくは、直接ショートカットを作る。
- 「神モード(God Mode)」経由
神モード.{ED7BA470-8E54-465E-825C-99712043E01C}
もしくは
GodMode.{ED7BA470-8E54-465E-825C-99712043E01C}
という名前のフォルダを新規作成すると、「神モード(God Mode)」を開けるようになります。
開くと、「USBゲームコントローラーのセットアップ」という項目があるので開きます。



「USBゲームコントローラーのセットアップ」を開いた後
「vJoy Device」があるので、ダブルクリックもしくは「プロパティ」ボタンをクリックで動作テストのウィンドウを出します。

キーボードの「A」キーを押して、「ボタン①」の色が変われば成功です。
※違うウィンドウをクリックした状態だと反応しないので、必ず動作テストのウィンドウをクリックしてから反応を見るようにしてください。

JoyToKeyで動作確認
「JoyToKey」を起動して、「設定」→「全体設定」をクリックします。

「押されているボタンをハイライト表示する」にチェックを入れます。

ウィンドウを閉じて「JoyToKey」の最初の画面に戻って、「Options」タブに移動します。

「設定したいジョイスティックの数 (Max 50)」欄に、ジョイスティックの検出本数と同じかそれより多い数を入力して、「変更」ボタンをクリックします。
画像では、「ジョイスティック:4本検出」と表示されているので、それより「1」多い「5」にしています。

「Joystick」タブが、先ほど変更した数に増えます。
画像では、5個に増えています。

キーボードの「A」キーを押すと、「Joystick」タブのどれかの色が変わります。
画像では、「Joystick 3」タブの色が水色に変わっています。

反応があった「Joystick」タブに移動して、キーボードの「A」キーを押した時に「Button 1」の色が変われば成功です。
画像では、「Joystick 3」タブの「Button 1」が水色に変わっているので、成功です。

スクリーンキーボードで動作確認
スクリーンキーボードの「A」キーをクリックすると、「Joystick 3」タブの「Button 1」が水色に変わっているので、成功です。

実際にエルデンリングで運用してみた
最終的に、「JoyToKey」が生成したキーボードのキーを、「Titan Two」(タイタンツー)もしくは「Titan One」(タイタンワン)というPC対応コンバーターに読み込ませます。
自分は「Titan Two」(タイタンツー)を使っています。
例えば、
「G600」のサイドボタンでキーボードの「Space」キーを入力
↓
色々と経由
↓
「Space」キーを短押しは「Options」ボタンでメニューを開く、長押しは「タッチパッド」ボタンでマップを開く
等になります。
2022/03現在、PS5の最新ゲームは「Titan Two」(タイタンツー)も「Titan One」(タイタンワン)も弾く仕様になってしまったので、仕方なく「PC版PSリモートプレイ」経由でプレイしています。
「Titan Two」(タイタンツー)もしくは「Titan One」(タイタンワン)に「PS4もしくはPS5純正コントローラ」に化けてもらって、出力をPCに繋ぐと一応プレイできます。

