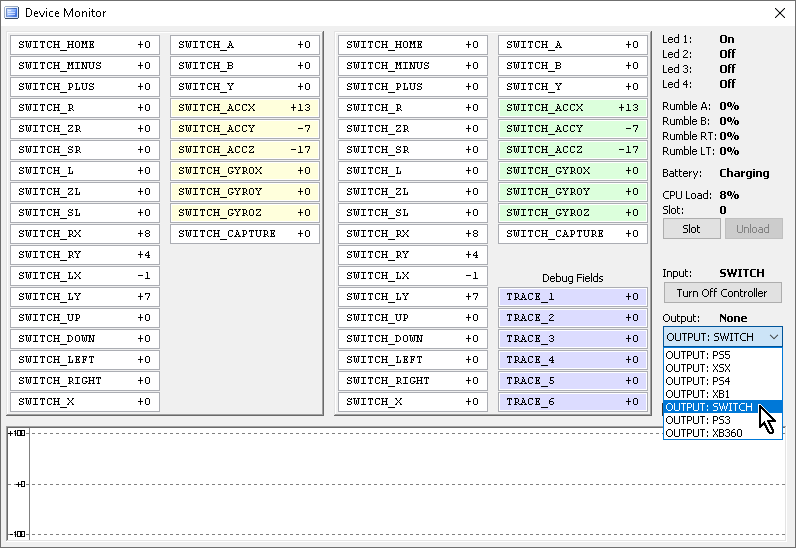※この記事では、「障害があるユーザー」を想定しています。
今回は
Nintendo Switch/PS5/PS4をソフトウェアキーボードをマウスカーソルでクリックする事で操作する方法の一例
を紹介していきます。
今回組み合わる機器とアプリは、次の3つです。
- Windows付属スクリーンキーボード
- Titan One
PC入力対応ゲームコントローラー変換器(公式サイト) - UCR (Universal Controll Remapper)
Titan Oneを扱える非純正アプリ(ダウンロード)
※「UCR(Universal Controll Remapper)」以外の「Titan One」対応アプリの選択肢としては、次のような物があります。
- 「MaxAim DI」:Titan One純正アプリGtuner Pro のプラグイン
- 「gimx-launcher」:PS4のみ。Nintendo SwitchとPS5は不可。
- 「miyasuku Game」:視線入力アプリ
こんにちは、寝たきり障害者ゲーマーの上虎(うえとら/Twitter:@ue_tora)と申します。
※「Titan One」(タイタンワン)を「Nintendo Switch/PS4/PS5」に導入する方法については、コチラの記事をご覧ください。
※「Titan One」(タイタンワン)をPlayStation公式アプリ「PC版PSリモートプレイ」で使う方法(PS4/PS5)については、コチラの記事をご覧ください。
それでは、本題に入ります。
- ダウンロード
- インストール
- Titan Oneの導入
- 起動
- キーボードでボタンを操作する設定
- キーボードでスティックもしくはPS4/PS5タッチパッドを操作する設定
- スクリーンキーボードで実際に操作
- トラブルシューティング
ダウンロード
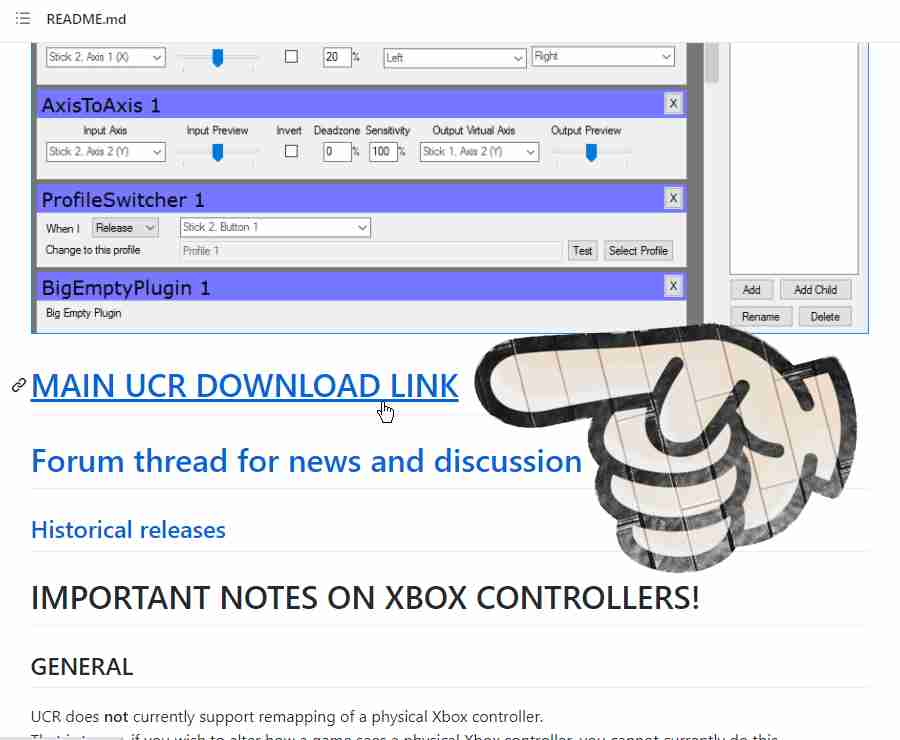
の
から
をダウンロードします。
インストール
を展開(解凍)します。
Titan Oneの導入
福祉用途にも使えるPC入力対応ゲームコントローラー変換器「Titan One」(タイタンワン)を「Nintendo Switch/PS4/PS5」に導入する方法については、コチラの記事をご覧ください。
起動
を実行します。
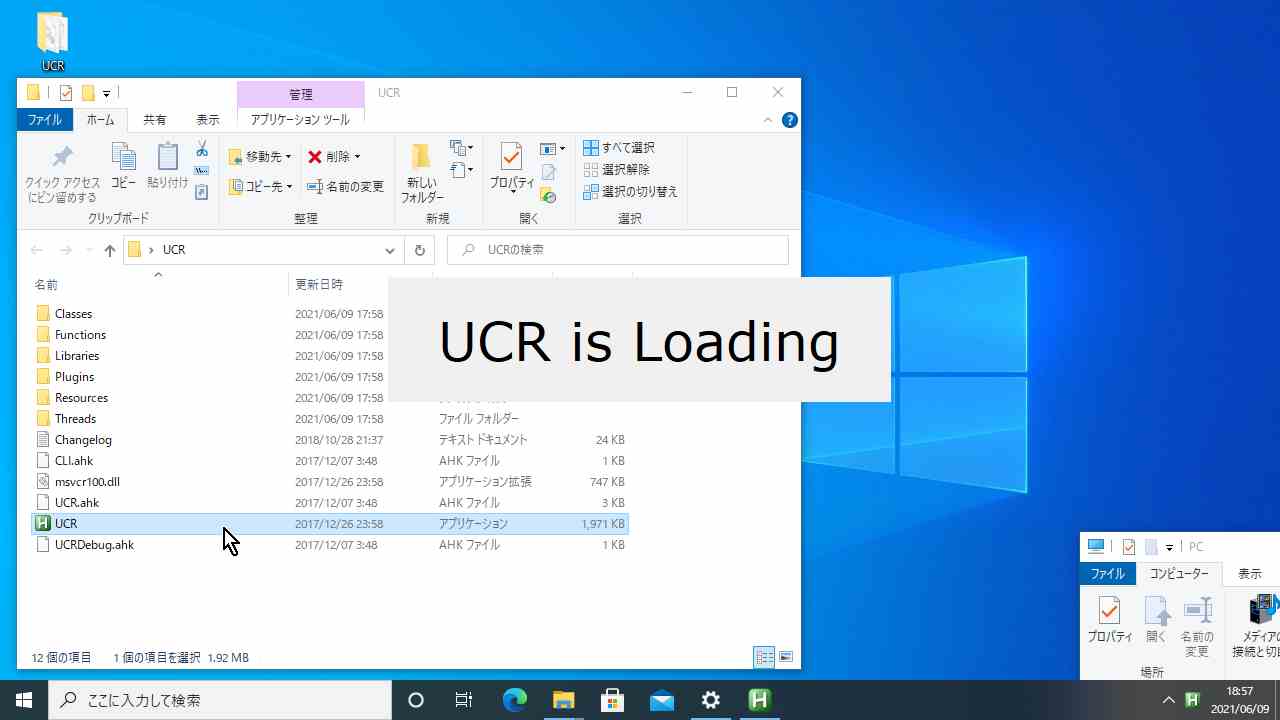
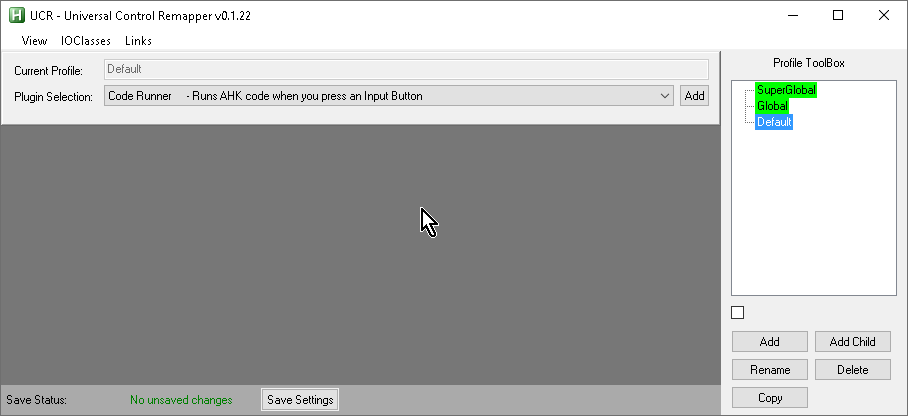
キーボードでボタンを操作する設定
変換先がボタンの場合は、「Plugin Selection:」欄で「Remapper (Button to Button)」を選んで「Add」ボタンをクリックします。

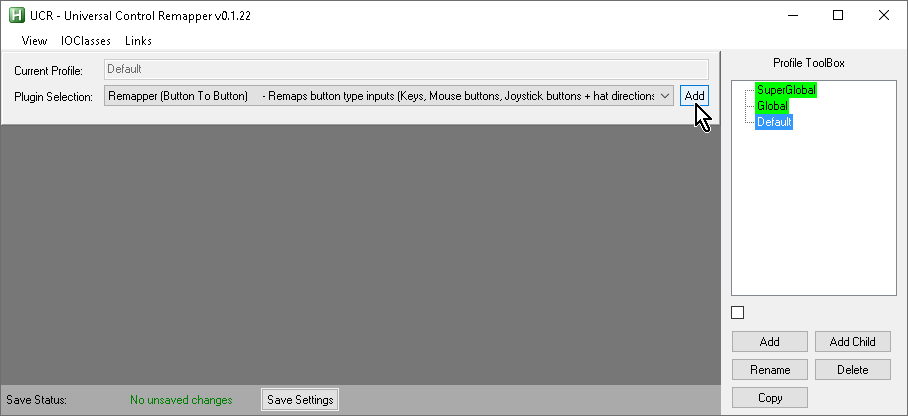
出てきた「Add Plugin」ウィンドウの「OK」ボタンをクリックします。
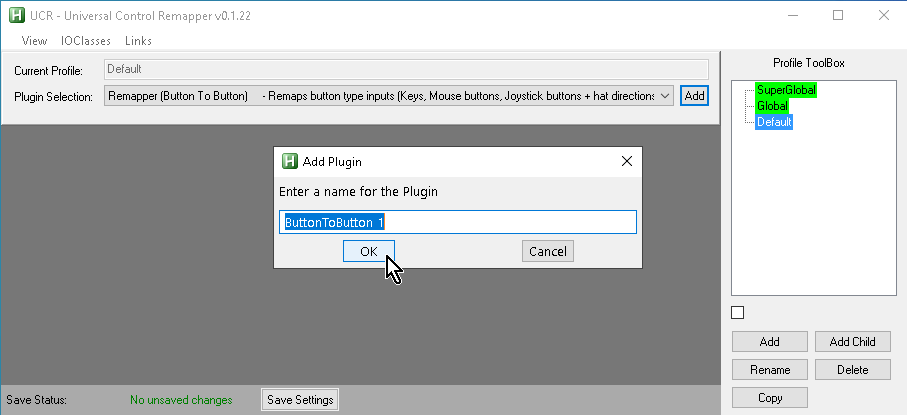
「Select an Input Button」ボタンをクリック→「Select Binding」

すると、「Press the button(s) you wish to bind to this control. Bind Mode will end when you release a key.」と出てキーボード入力待ちモードに入ります。

試しにWindows付属スクリーンキーボードで「A」キーを入力します。
※ソフトウェアキーボード「PIGY SOFTWARE KEYBOARD」だと、左クリックに反応してしまって上手く割当できません。
キーボードの「A」キーが割当されました。
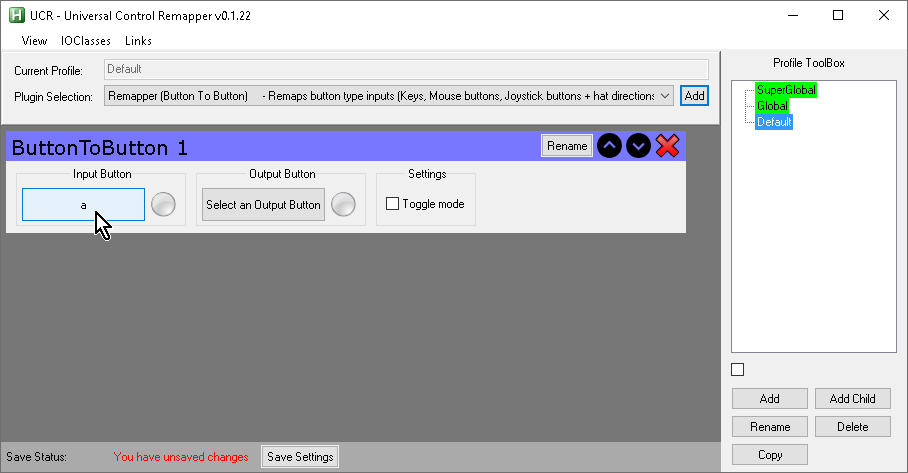
続いて、「Select an Output Button」ボタンをクリック→「Select Binding」→「Titan One Buttons」もしくは「Titan One D-Pad」→割当したいボタンを選びます。

試しに「XB360 A / XB1 A / PS3 Cross / PS4 Cross / Switch A」を選びます。
「Titan One Button 1」が割当されました。
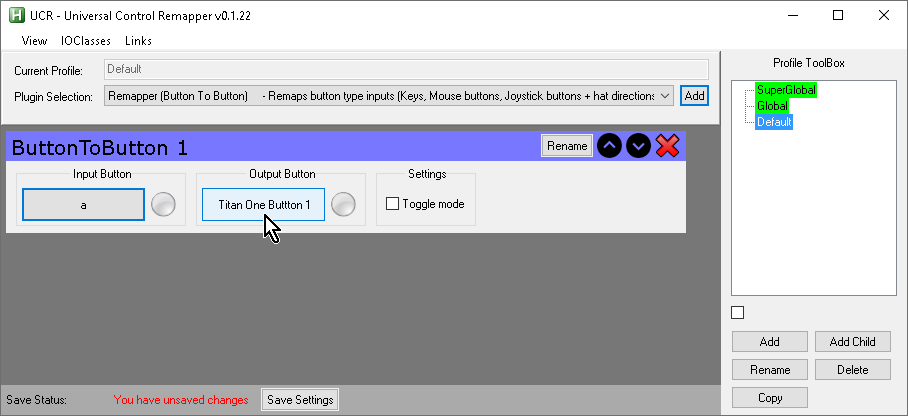
試しにキーボードの「A」キーを入力すると緑ランプが2つ点灯します。
一番下の「Save Settings」ボタンをクリックで設定を保存できます。
キーボードでスティックもしくはPS4/PS5タッチパッドを操作する設定
変換先がスティックもしくはPS4/PS5のタッチパッドの場合は、「Plugin Selection:」欄で「Remapper (Button to Axis)」を選んで「Add」ボタンをクリックします。


出てきた「Add Plugin」ウィンドウの「OK」ボタンをクリックします。

「Low」の「Select an Output Button」ボタンをクリック→「Select Binding」
「Low」の意味は「マイナス方向」の意味で、次のような使い方をします。
- スティック上方向 Y軸マイナス方向(上方向だからプラス方向じゃない?思うかもしれませんが合っています)
- スティック左方向 X軸マイナス方向
すると、「Press the button(s) you wish to bind to this control. Bind Mode will end when you release a key.」と出てキーボード入力待ちモードに入ります。
試しにWindows付属スクリーンキーボードで「B」キーを入力します。
※ソフトウェアキーボード「PIGY SOFTWARE KEYBOARD」だと、左クリックに反応してしまって上手く割当できません。
キーボードの「B」キーが割当されました。
「Select an Output Button」ボタンをクリック→「Select Binding」→「Titan One Axes」→割当したいスティックもしくはPS4/PS5のタッチパッドを選びます。
試しに「XB360 LX / XB1 LX / PS3 LX / PS4 LX / Switch LX」を選びます。
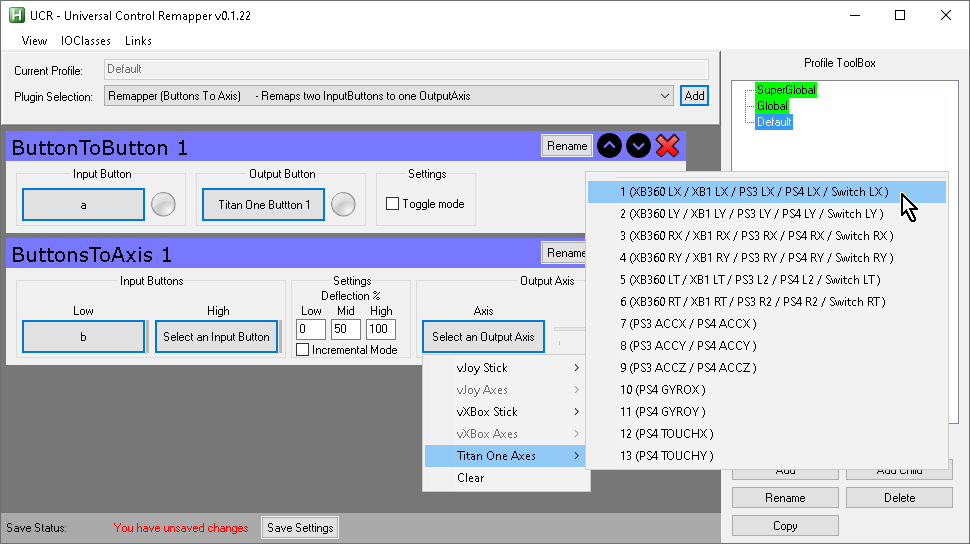
「Titan One Axis 1」キーが割当されました。
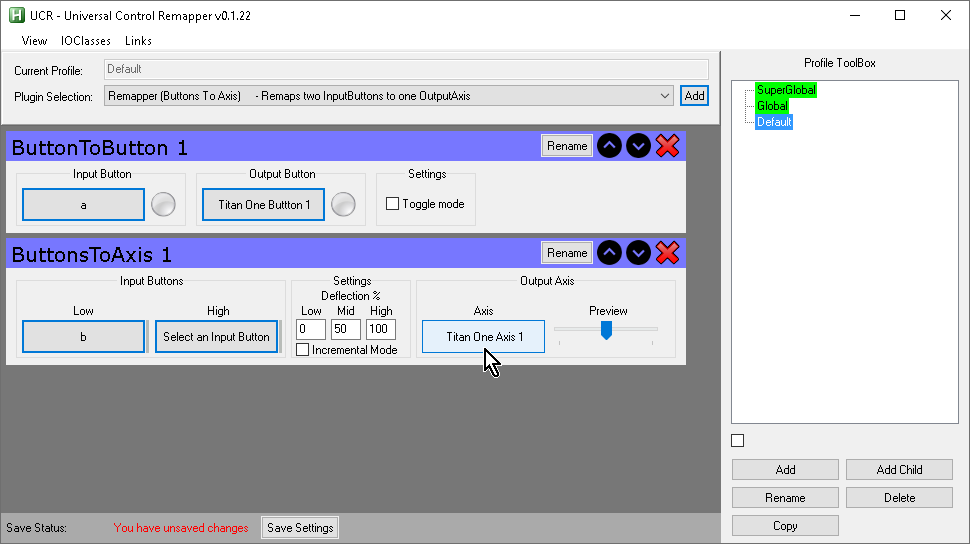
同様に「High」の「Select an Output Button」も割当します。
「High」の意味は「プラス方向」の意味で、次のような使い方をします。
- スティック下方向 Y軸プラス方向(下方向だからマイナス方向じゃない?思うかもしれませんが合っています)
- スティック右方向 X軸プラス方向
試しにキーボードの「B」キー、「C」キーを入力すると「Preview」の所が左右に動きます。
一番下の「Save Settings」ボタンをクリックで設定を保存できます。
スクリーンキーボードで実際に操作
動きました。
UCR(Universal Controll Remapper)は最小化OKです

トラブルシューティング
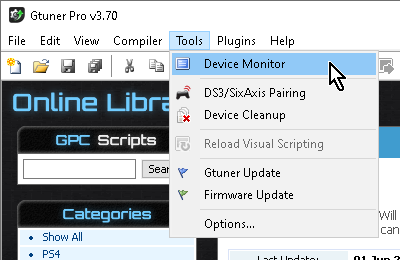
右下「Output」欄を該当ゲーム機に変更します。
(例:「OUTPUT: SWITCH」)