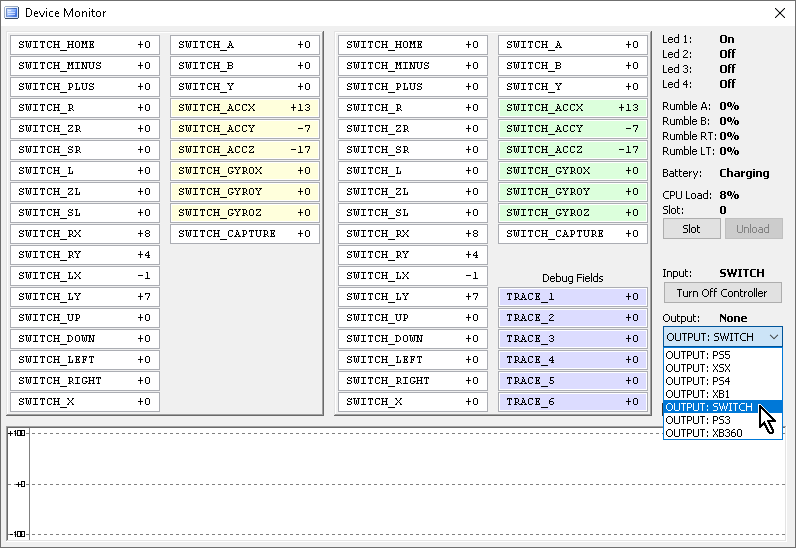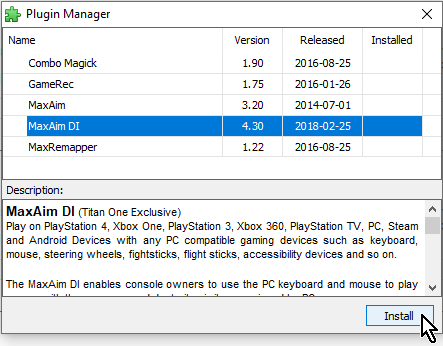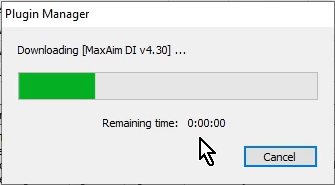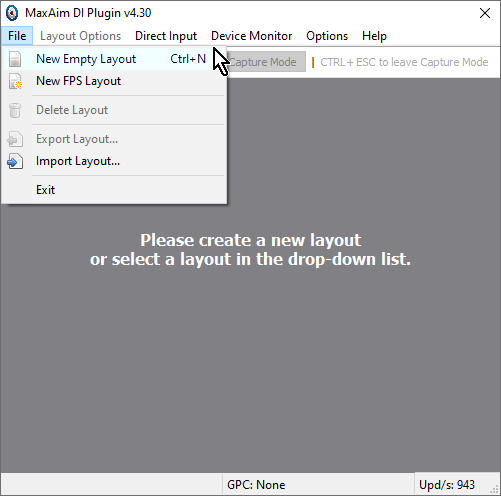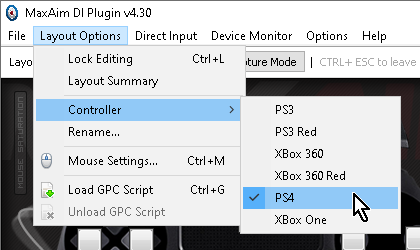※この記事では、「一般ユーザー」と「障害があるユーザー」の両方を想定しています。
今回は
福祉用途にも使えるPC入力対応ゲームコントローラー変換器「Titan One」(タイタンワン) のキーボードとマウスの設定方法
を紹介していきます。
正確に言うと
純正アプリ「Gtuner Pro」のプラグイン「MaxAim DI」のキーボードとマウスの設定方法
になります。
※「MaxAim DI」以外の「Titan One」対応アプリの選択肢としては、次のような物があります。
- 「UCR(Universal Controll Remapper)」
- 「gimx-launcher」(PS4のみ。Nintendo Switch/PS5は不可)
- 「miyasuku Game」(視線入力アプリ)
こんにちは、寝たきり障害者ゲーマーの上虎(うえとら/Twitter:@ue_tora)と申します。
※「Titan One」(タイタンワン)を「Nintendo Switch/PS4/PS5」に導入する方法については、コチラの記事をご覧ください。
※「Titan One」(タイタンワン)をPlayStation公式アプリ「PC版PSリモートプレイ」で使う方法(PS4/PS5)については、コチラの記事をご覧ください。
それでは、本題に入ります。
- MaxAim DIの画面を出す
- キーボードを設定
- マウスを設定
- ゲームコントローラー(1個まで)を使う場合の設定
- PC上のキーボードとマウスとゲームコントローラー(1個まで)でゲームする場合
- トラブルシューティング
MaxAim DIの画面を出す
「Gtuner Pro」を開く際に次の画像のエラーメッセージが出る場合は、「Gtuner.exe」がある「GtunerPro」フォルダが日本語(全角文字)を含まないパスに展開(解凍)されているか確認してください。
【OK例】C:\Users\ユーザー名\Desktop\GtunerPro
※「デスクトップ」や「ドキュメント」や「ダウンロード」は日本語(全角文字)に見えますが、Windows内部的には英語(半角文字)なので可
Error trying to create or open the database.
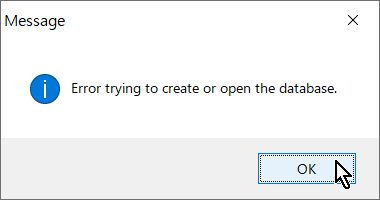
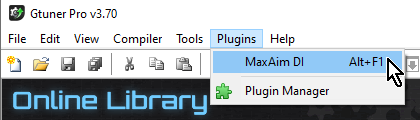
「MaxAim DI」を開く際に次の画像のエラーメッセージが出る場合は、「Gtuner.exe」がある「GtunerPro」フォルダが日本語(全角文字)を含まないパスに展開(解凍)されているか確認してください。
【OK例】C:\Users\ユーザー名\Desktop\GtunerPro
※「デスクトップ」や「ドキュメント」や「ダウンロード」は日本語(全角文字)に見えますが、Windows内部的には英語(半角文字)なので可
Error trying to create or open the database.
There was an error trying to list the layouts of the database.
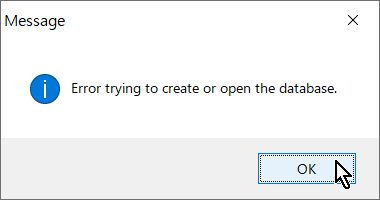
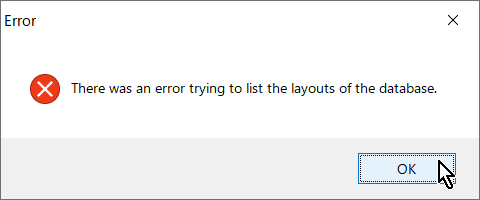
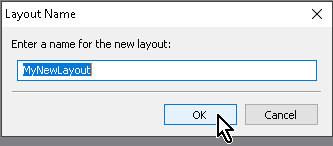
※出ない場合は、「Gtuner.exe」がある「GtunerPro」フォルダが日本語(全角文字)を含まないパスに展開(解凍)されているか確認してください。


この時点で、コントローラーの図のボタンをクリックすると反応するはずです。
ちなみに、図はPS4コントローラですが、PS5やNintendo Switchにも入力できます。
※「Enter Capture Mode」ボタンををクリックすると、マウスカーソルが消えるモードになるので要注意。マウスカーソル復帰は「Ctrl + Esc」。
※マウスカーソルが有る状態(「Enter Capture Mode」ボタンをクリックしない状態)で、スクリーンキーボードやソフトウェアキーボードをマウスカーソルでクリックして操作したい福祉用途使用のユーザーの方は、こちらの記事をご覧ください。
キーボードを設定
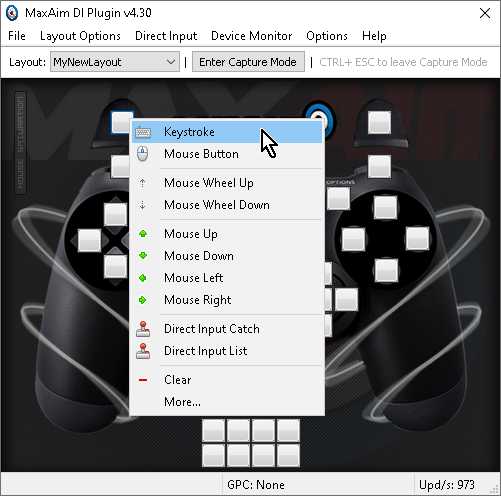
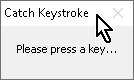

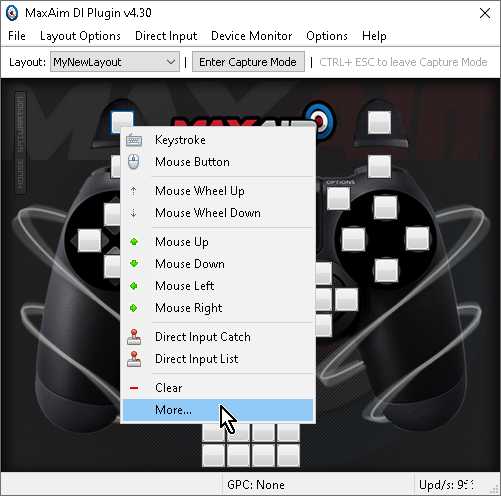
試しに「PlayStationなら○ボタン/Nintendo SwitchならAボタン」にキーボード「A」「B」「C」を設定してみました。
![【Titan One】「Mappings to [Circle]」ウィンドウ 【Titan One】「Mappings to [Circle]」ウィンドウ](https://cdn-ak.f.st-hatena.com/images/fotolife/u/ue-tora/20210607/20210607233211.png)
これを活用すると、例えば
- キーボード「A」は「○ボタン」単独
- キーボード「B」は「十字ボタン上」+「○ボタン」同時押し
とかの場合分けに使えます。
(「十字ボタン上」の副ボタンにもキーボード「B」を設定する必要があります)
マウスを設定
「MaxAim DI」でボタンを右クリック→「Mouse Up」「Mouse Down」「Mouse Left」「Mouse Right」。
マウスのホイール上下は「Mouse Wheel Up」「Mouse Wheel Up」です。
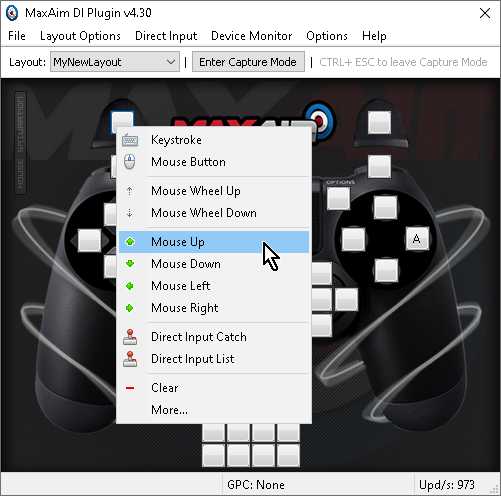

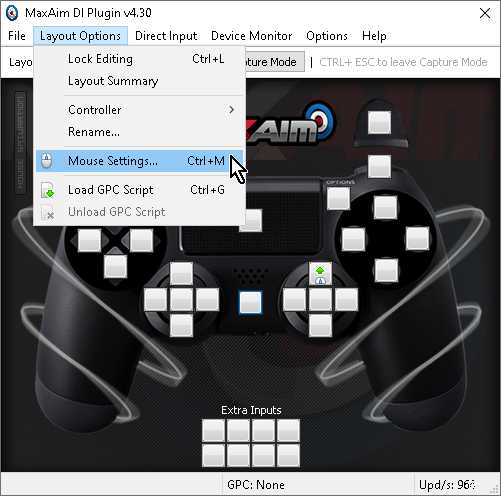
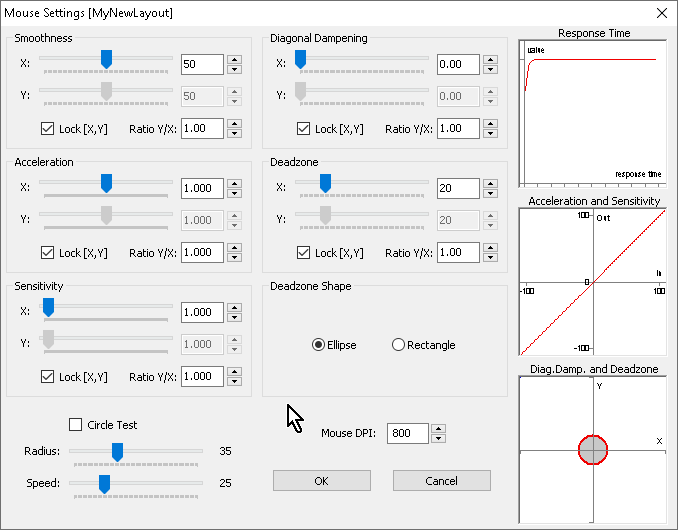
ボタンを右クリック→「Mouse Button」をクリック
※次にマウスの左/右/中央クリックが入力されるまでマウスカーソルが消えます。
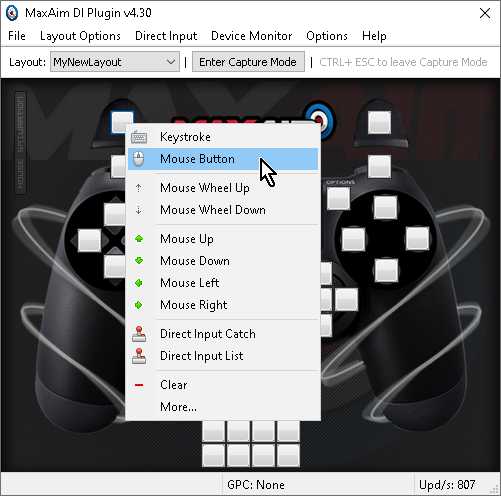
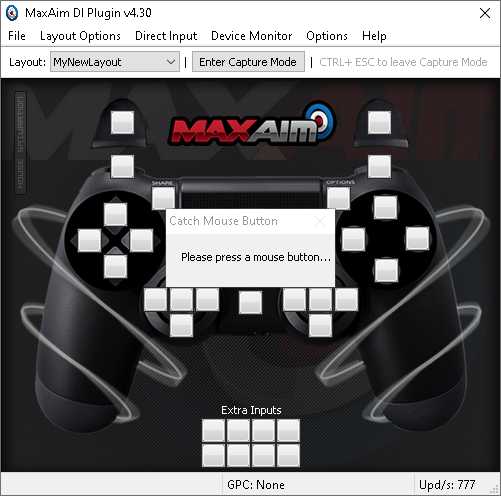

ゲームコントローラー(1個まで)を使う場合の設定

出てきた「Direct Input - Game Controller Settings」ウィンドウの「Game Controller:」欄で使いたいゲームコントローラーを選びます。
細かい設定は「IX、IY、IRx、IRy」のデッドゾーンの設定ぐらいしかできません。
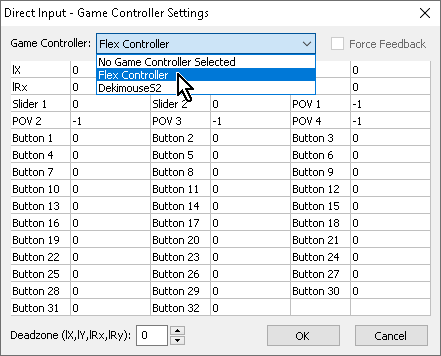
「MaxAim DI」のメニューにある「Direct Input」→「Enabled」にチェックを入れます。
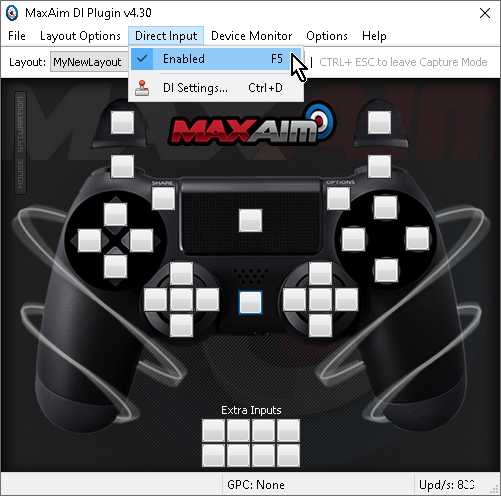
2パターンあります。
唯一、「Enter Capture Mode」ボタンをクリックしない状態(マウスカーソルが有る状態)で使える入力です。
- パターン1「MaxAim DI」でボタンを右クリック→「Direct Input Capture」で、次の画像のように「Catch DI Input」ウィンドウで「Please press a button...」というメッセージが出てゲームコントローラー入力待機中になるので、先ほど選んだゲームコントローラーの割当したいボタンを入力します。
※先ほど選んだゲームコントローラー以外のゲームコントローラーの入力には反応しません。
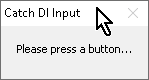
- パターン2「MaxAim DI」でボタンを右クリック→「Direct Input List」→割当したい入力をリストから選んで「OK」ボタン。


応用編として、「Enter Capture Mode」ボタンをクリックしない状態(マウスカーソルが有る状態)で使える入力という特性を利用した、スクリーンキーボードやソフトウェアキーボードをマウスカーソルでクリックして操作したい福祉目的使用のユーザーの方向けの方法があります。
詳しくはこちらの記事をご覧ください。
PC上のキーボードとマウスとゲームコントローラー(1個まで)でゲームする場合
全ての設定が完了したら、「Enter Capture Mode」ボタンをクリックします。
「Enter Capture Mode」ボタンををクリックすると、マウスカーソルが消えるモードになるので要注意。マウスカーソル復帰は「Ctrl + Esc」。
マウスとキーボードは、マウスカーソルが消えるモードでないと使えません。
例外として、ゲームコントローラーは、マウスカーソルが消えるモードでなくても使えます。
※マウスカーソルが有る状態(「Enter Capture Mode」ボタンをクリックしない状態)で、スクリーンキーボードやソフトウェアキーボードをマウスカーソルでクリックして操作したい福祉用途使用のユーザーの方は、こちらの記事をご覧ください。
トラブルシューティング
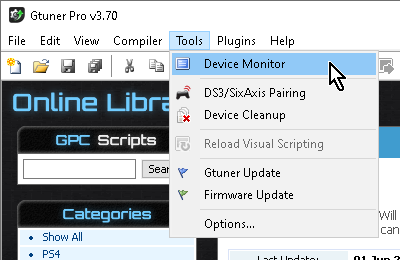
右下「Output」欄を該当ゲーム機に変更します。
(例:「OUTPUT: SWITCH」)