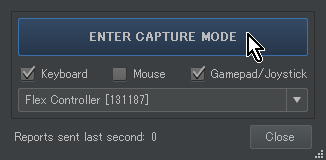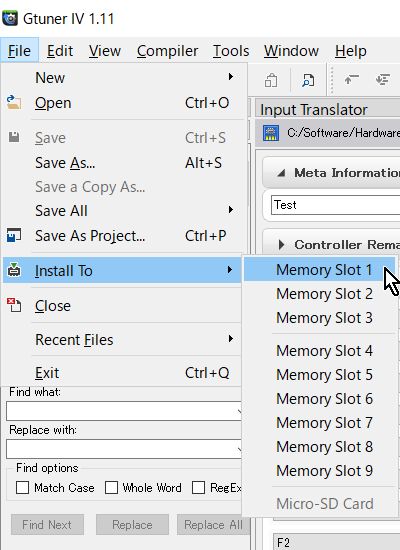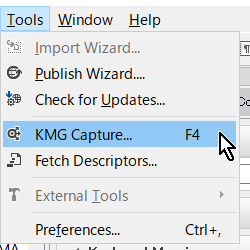※この記事では、「一般ユーザー」と「障害があるユーザー」の両方を想定しています。
今回は
福祉用途にも使えるPC入力対応ゲームコントローラー変換器「Titan Two」(タイタンツー)のキーボードとマウスの設定方法
を紹介していきます。
こんにちは、寝たきり障害者ゲーマーの上虎(うえとら/Twitter:@ue_tora)と申します。
※「Titan Two」(タイタンツー)を「Nintendo Switch/PS4/PS5」に導入する方法については、コチラの記事をご覧ください。
※「Titan Two」(タイタンツー)をPlayStation公式アプリ「PC版PSリモートプレイ」で使う方法(PS4/PS5)については、コチラの記事をご覧ください。
それでは、本題に入ります。
キーボードとマウスの設定画面を出す
- 【動作テスト(マウス感度:MAX).git】One Drive/Google Drive
- 【動作テスト(マウス感度:超高).git】One Drive/Google Drive
- 【動作テスト(マウス感度:高).git】One Drive/Google Drive
- 【動作テスト(マウス感度:中).git】One Drive/Google Drive
- 【動作テスト(マウス感度:低).git】One Drive/Google Drive
次の画像のように、先程の設定ファイルの内容が確認できますが、このままの状態だと表示名が「BUTTON_1」とか「BUTTON_2」なので、分かりにくいです。
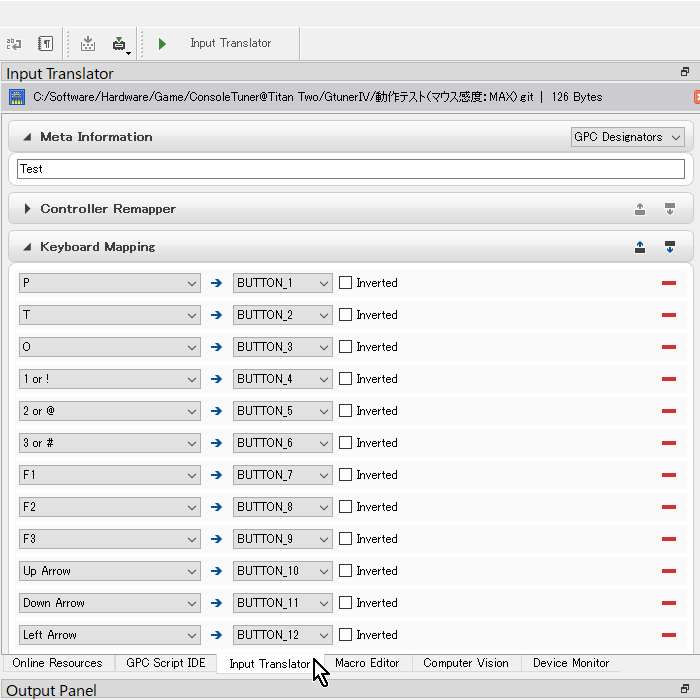
次の画像のように、先程の設定ファイルの内容が「Nintendo Switch」なら「A」とか「B」、「Circle」とか「Cross」になって分かりやすくなります。
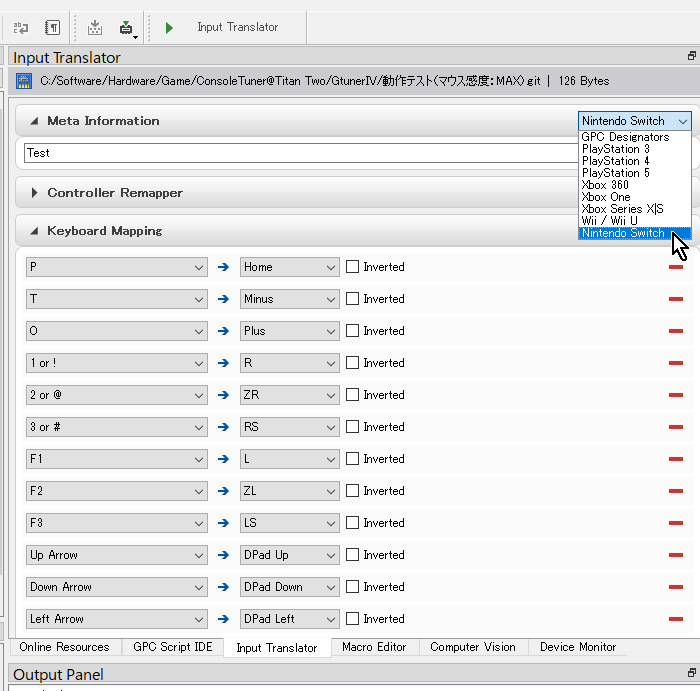
キーボードを設定
「Nintendo Switch」なら「A」とか「B」、「Circle」とか「Cross」になって分かりやすくなります。
左列がキーボード、右列がコントローラーです。
次の画像のように、キーボードとコントローラーの組み合わせを選択肢から選んでいきます。
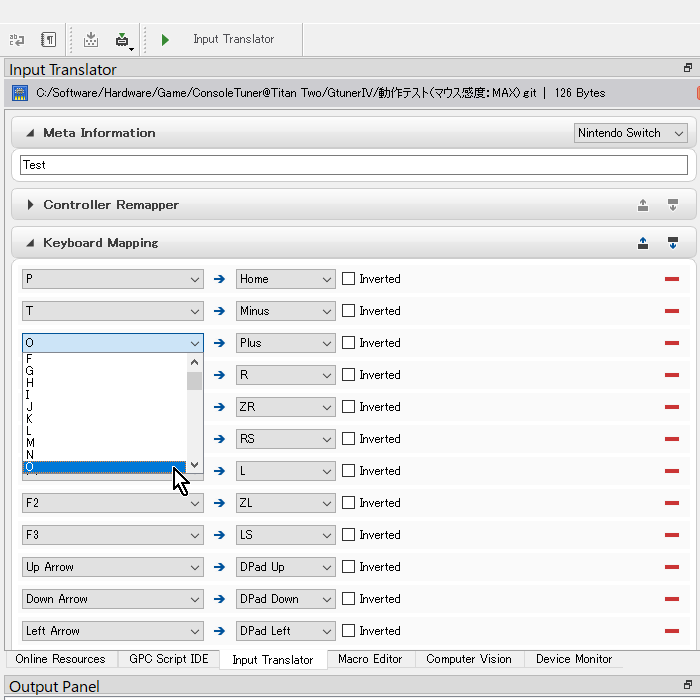
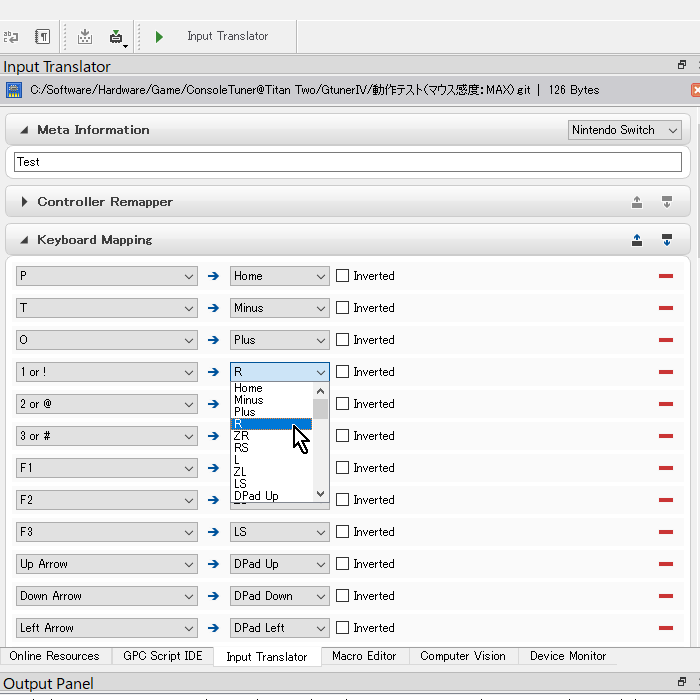
新しい項目を追加するには、一番下の「Create a new key map」をクリックします。
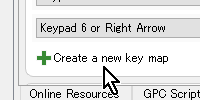
項目を削除するには、各項目の右端にある「-」(マイナス)マークをクリックします。
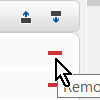
「Inverted」は、次のようにスティックのマイナス方向に使います。
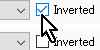
- スティック上方向 Y軸マイナス方向(上だからプラス方向じゃない?思うかもしれませんが合っています)
- スティック左方向 X軸マイナス方向
例えば、キーボード「WSAD」に「左スティック」を割当する場合、次の画像のようになります。
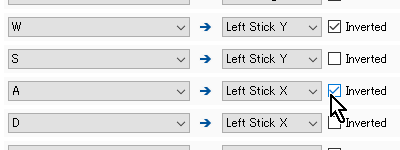

正常な場合は、こういう表示が出ます。
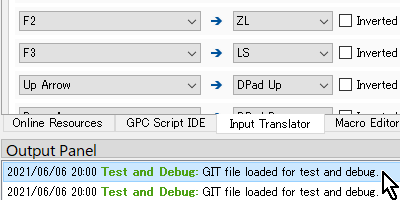
エラーの場合は、こういう表示が出ます。
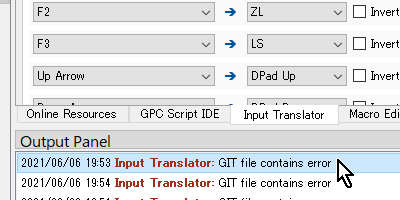
マウスを設定
「Nintendo Switch」なら「A」とか「B」、「Circle」とか「Cross」になって分かりやすくなります。
次の画像のように、マウスとコントローラーの組み合わせを選択肢から選んでいきます。

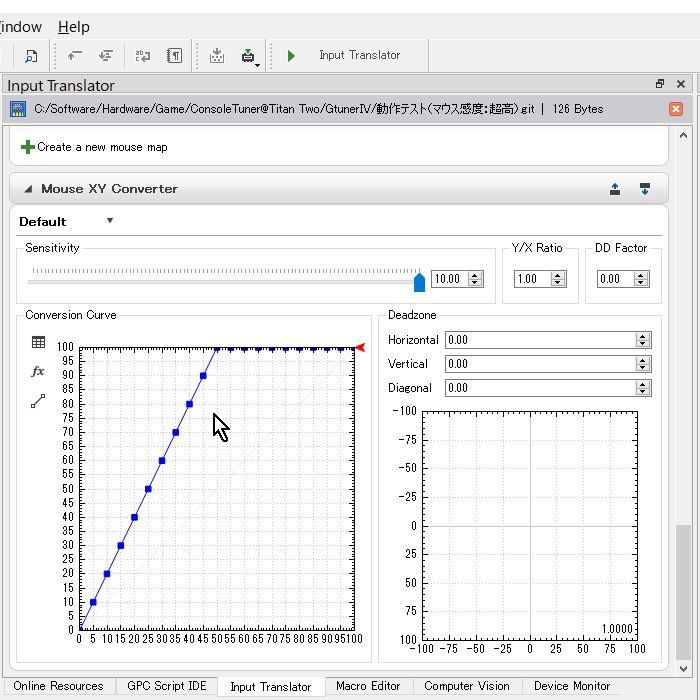

正常な場合は、こういう表示が出ます。
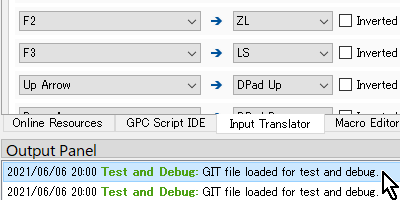
エラーの場合は、こういう表示が出ます。
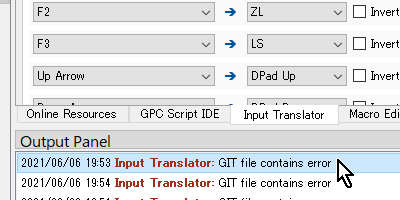
設定をTitan Twoに記憶させる
メモリースロット1番に記憶させたい場合は、こうします。
PC上のキーボードとマウスでゲームする場合
メモリースロット1番を使う場合は、こうします。
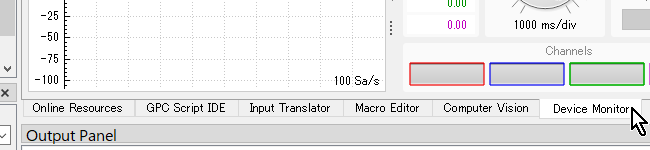
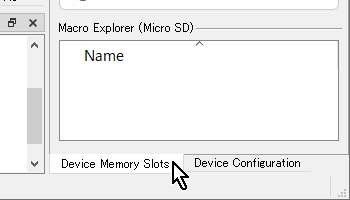
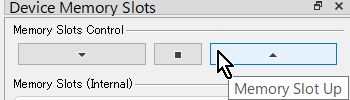

必要に応じて「Keyboard」「Mouse」「Gamepad/Joystick」にチェックを入れる。
※「Mouse」にチェックを入れた状態で「ENTER CAPTURE MODE」ボタンをクリックすると、マウスカーソルが消えるモードに入るので要注意。チェックを入れていない状態なら消えません。マウスカーソル復帰は「Ctrl + Esc」。
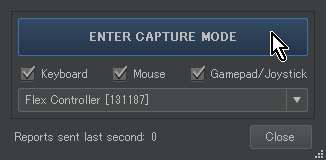
※スクリーンキーボードやソフトウェアキーボードをマウスカーソルでクリックして操作したい福祉用途使用のユーザーの方は、必然的に「Mouse」のチェックを外す事になります。
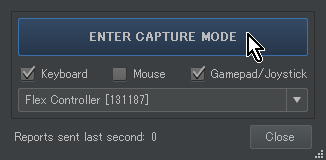
全てのコントローラー「Capture all Gamepad/Joystick」という選択肢もあります。
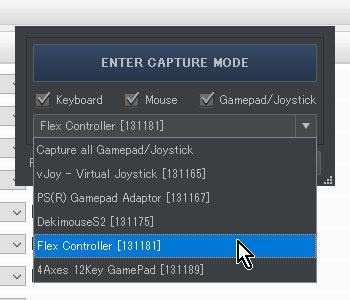
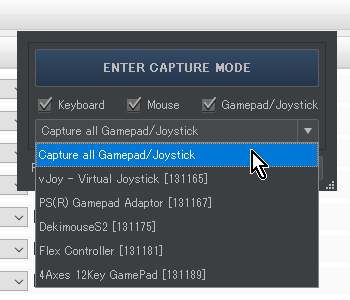
※「Mouse」にチェックを入れた状態で「ENTER CAPTURE MODE」ボタンをクリックすると、マウスカーソルが消えるモードに入るので要注意。チェックを入れていない状態なら消えません。マウスカーソル復帰は「Ctrl + Esc」。
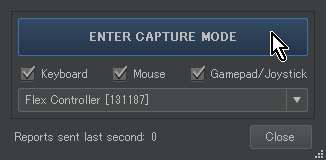
※スクリーンキーボードやソフトウェアキーボードをマウスカーソルでクリックして操作したい福祉用途使用のユーザーの方は、必然的に「Mouse」のチェックを外す事になります。