こんにちは、寝たきり障害者ゲーマーの上虎(うえとら/Twitter:@ue_tora)と申します。
今回は、
福祉用途にも使えるPC入力対応ゲームコントローラー変換器「Titan Two」(タイタンツー)をNintendo Switch、PS4、PS5に導入する方法
を紹介していきます。
この記事では、細かい使い方はとりあえず置いといて、導入に必要な初期設定に絞って説明しています。
※「Titan Two」(タイタンツー)のキーボードとマウスの設定方法については、コチラの記事をご覧ください。
※福祉用途には、次のような物があります。
- 「Titan Two」の純正アプリ「Gtuner IV」の機能「KMG Capture」を使って、スクリーンキーボードやソフトウェアキーボードをマウスカーソルでクリックして操作できます。
※この使い方の場合、必ず「Mouse」のチェックを外した状態で「ENTER CAPTURE MODE」ボタンをクリックしてください。入れた状態でクリックすると、マウスカーソルが消えるモードに入るので要注意。チェックを入れていない状態なら消えません。マウスカーソル復帰は「Ctrl + Esc」。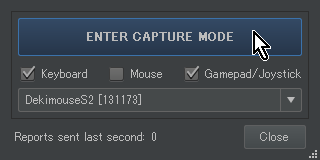
「PROG」USBポートとWindowsPCもしくはMacPCを繋ぐ
まず、下の画像のように、「Titan Two」の「PROG」USBポートとWindowsPCもしくはMacPCを付属のUSBケーブルで繋ぎます。
USBケーブルは、「USB A」~「USB Micro」のケーブルであれば付属の物でなくてもOKです。
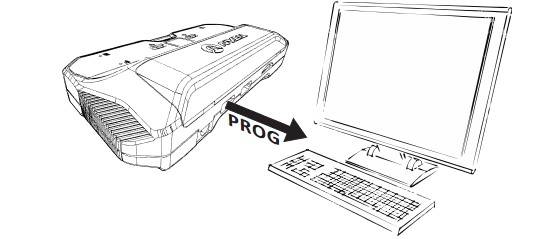

純正アプリGtuner IV(Windows版/Mac版)で初期設定
ダウンロード
Windows版とMac版が用意されていますが、Windows版を例にして説明していきます。
まず、こちらのページの「DOWNLOAD FOR WINDOWS」ボタンをクリックして
をダウンロードしてください。
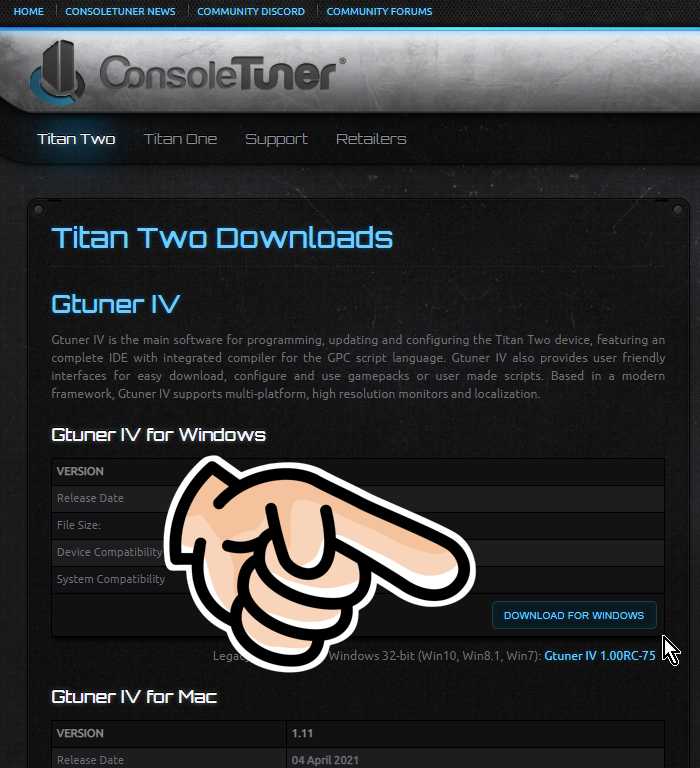
展開(解凍)、実行
ダウンロードした
を展開(解凍)して
を起動してください。
更新を確認
まず、「Gtuner IV」ウィンドウの右上の端に文字列
が表示されている事を確認してください。
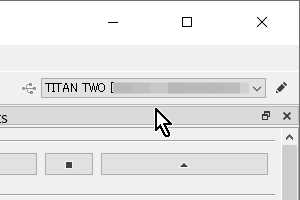
これが
の場合は、基本的には「Titan Two」の「PROG」USBポートとWindowsPCもしくはMacPCが正しく繋がれていませんが、例外もあります。
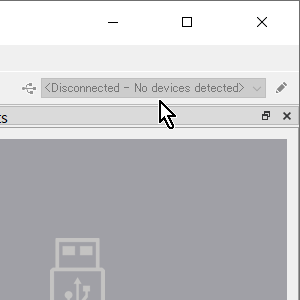
【例外】
「Titan Two」のランプは通常は「青」ですが、たまに「赤」になる場合があります。
この時、表示が「E」になります。
この状態の場合は、「Titan Two」の「PROG」USBポートとWindowsPCもしくはMacPCが正しく繋がれていても「Disconnected - No devices detected」と表示されますが、「PROG」USBポートと「OUTPUT」USBポートのUSBケーブルを一旦両方抜いてからもう1度繋げば直ります。

次に、「Gtuner IV」とファームウェアの更新を確認します。
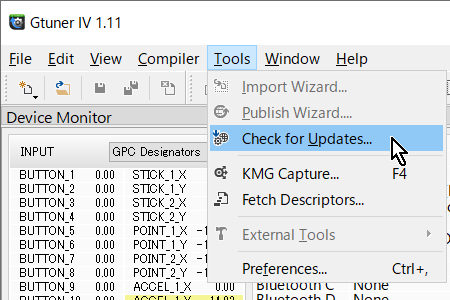
すでに「Gtuner IV」とファームウェアが最新版の場合は、下の画像のようなメッセージが表示されます。
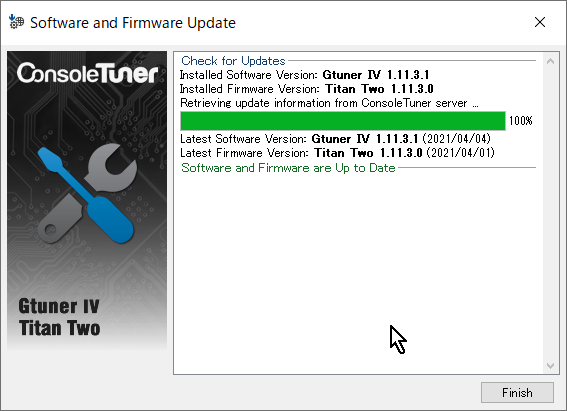
「Gtuner IV」かファームウェアもしくは両方、が最新版でない場合は、そういうメッセージが表示されるので、案内に従って進めてください。
後、普通は必要ないですが、もし正式版だけではなくベータ版も更新の対象にしたい場合は
を「メモ帳」等のテキストエディタアプリで開いて、末尾にある
beta_tester=false
を
beta_tester=true
に変更してから「Gtuner IV」を起動してください。
完了したら、「Gtuner IV」ウィンドウの左上で「Gtuner IV」のバージョンを確認してください。
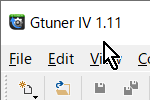
また、もう一度
でファームウェアのバージョンを確認してください。
Output Protocolの確認、変更
「Gtuner IV」右下の「Device Configration」タブに切替
↓
「Output Protocol」が
である事を確認。
「Titan Two」が上手く動作しない時は、対象のゲーム機に変更してください。
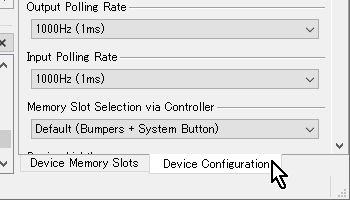

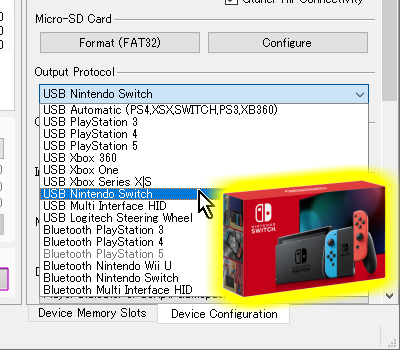
【PS4とPS5の場合のみ】コントローラー認証の回避
PS4とPS5には、繋がれたコントローラーが正規の製品かどうか定期的にチェックして、正規な製品でなければ無反応になる「コントローラー認証システム」があります。
(※純正か非純正かという意味ではないです。非純正な正規の製品はあるので。)
(※繋いだ瞬間はチェックされません。初チェックはPS4は約10分後でその後は約10分毎、PS5は約8分後でその後は約8分毎。)
コンバーターは非正規なコントローラーになりますが、「Titan Two」ではコントローラー認証を回避する方法が2種類用意されています。
- 認証用コントローラーを用意する場合。
コントローラー認証の存在を意識せずにゲームをプレイできます。 - (2021/05現在、PS5のみ)認証用コントローラーを用意しない場合。
「定期的な接続解除」という問題点アリ。
コントローラー認証の約8分が来る前にコンバーター側の処理で自動で接続解除→再接続して認証を回避しているために起きる現象なので、すぐに回復するものの、「コントローラーを再接続してください」画面が出てゲームが一時中断した後に自動で復帰したりしなかったり、瞬間的に無反応になったりします。
(ゲームによって挙動は異なります)
認証用コントローラーを用意する場合

コントローラー認証の存在を意識せずにゲームをプレイできます。
認証用コントローラーの要件は、次の通りです。
【PS4の場合】
純正でも非純正でも構わないので、「PS4用」コントローラーを「USBポートB」に繋いでください。
繋がないと約10分後に無反応になります。
※認証用コントローラー自体でゲームをプレイする場合は「USBポートA」に繋いでください。「Titan Two」のマニュアルによると、「USBポートB」は「USBポートA」より優先度が低いので。
【無反応を直す方法】
- 「Titan Two」の「OUTPUT」ポートとPS4を繋いでいるUSB A~USB Microケーブルを繋ぎ直す
- (1.と同じ効果)「Gtuner IV」の右下「Device Configuration」タブ→「Output Protocol」を触る。
最終的には「USB Automatic」もしくは「PlayStation 4」に戻してください。 - (1.と同じ効果)「Gtuner IV」の右下「Device Configuration」タブ→下の方の「Device Options」にある「Force USB Prog Interface to full speed (12Mbps)」のチェックを触る
【PS5の場合】
この方法で認証回避できないPS5ゲームが増えています。
「PC版PSリモートプレイ」アプリ経由ならプレイできます。
(詳しくはコチラの記事を見てください。記事内には動画マニュアルもあります。)
初期のPS5ゲームをプレイする場合、もしく、PS5でPS4版ゲームをプレイする場合は大丈夫です。
対策
- 「Titan Two」(タイタンツー)の「OUTPUT」USBポートをPCに接続する
- 「Titan Two」(タイタンツー)の「PROG」USBポートをPCに接続する
- 「Gtuner IV」で「Output Protocol」を「USB PlayStation 5」もしくは「USB PlayStation 4」に変更して「Wireless Controller」(PS純正コントローラー)に化けさせる
- 「PC版PSリモートプレイ」経由でプレイ
- 詳しくはコチラの記事を見てください。
記事内には動画マニュアルもあります。
- PS5版 ゴースト・オブ・ツシマ ディレクターカット版
PS5 Ghost of Tsushima Director's Cut - PS5版 ダイイングライト2
PS5 Dying Light 2 - PS5版 ホライゾン フォビドゥンウェスト
PS5 Horizon Forbidden West - PS5版 エルデンリング
PS5 ELDEN RING
(2021/05現在)「サードパーティー製(非純正)」の「PS4」用コントローラーを「USBポートB」に繋いでください。
※認証用コントローラー自体でゲームをプレイする場合は「USBポートA」に繋いでください。「Titan Two」のマニュアルによると、「USBポートB」は「USBポートA」より優先度が低いので。
ポイントは
- PS5用コントローラーではなく、「PS4用」コントローラーである事。
- 純正コントローラーではなく、「サードパーティー製(非純正)」コントローラーである事。
の2点です。
純正コントローラーはPS5用もPS4用も使えません。
「Gtuner IV」に「Full Passthru」という表示が出ます。

(2021/05現在)詳しくはこちらの記事をご覧くださいませ。PS5対応コンバーター共通の事情があります。
この2つの条件を満たす【サードパーティー製(非純正)のPS4用コントローラー】のとして

続いて「純正PS5コントローラー」を繋いで失敗している場合です。
「Gtuner IV」に「Auth Reset」という表示が出ます。
この状態だと、コントローラー認証の約8分が来る前にコンバーター側の処理で自動で接続解除→再接続してコントローラー認証を回避するのですが(繋いだ瞬間はチェックされない事を利用)、ゲームが一時中断したり一瞬無反応になったりします。(ゲームによって挙動は異なります)
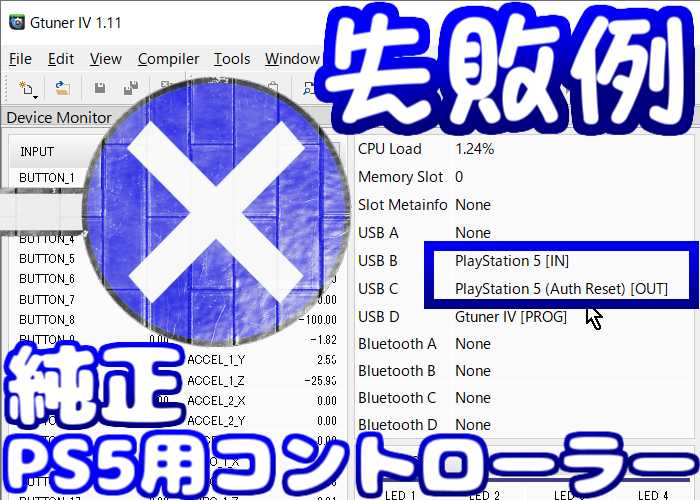
最後に、「純正PS4コントローラー」を繋いで失敗している場合です。
「Gtuner IV」に「Auth Reset」という表示が出ます。
この状態だと、コントローラー認証の約8分が来る前にコンバーター側の処理で自動で接続解除→再接続してコントローラー認証を回避するのですが(繋いだ瞬間はチェックされない事を利用)、「コントローラーを再接続してください」画面が出てゲームが一時中断した後に自動で復帰したりしなかったり、瞬間的に無反応になったりします。
(ゲームによって挙動は異なります)

認証用コントローラーを用意しない場合
【PS4の場合】
(2021/05現在)「Titan Two」を繋いだ直後は動きますが、約10分後に無反応になるので、ゲームのプレイは無理です。
【無反応を直す方法】
- 「Titan Two」の「OUTPUT」ポートとPS4を繋いでいるUSB A~USB Microケーブルを繋ぎ直す
- (1.と同じ効果)「Gtuner IV」の右下「Device Configuration」タブ→「Output Protocol」を触る。
最終的には「USB Automatic」もしくは「PlayStation 4」に戻してください。 - (1.と同じ効果)「Gtuner IV」の右下「Device Configuration」タブ→下の方の「Device Options」にある「Force USB Prog Interface to full speed (12Mbps)」のチェックを触る
【PS5の場合】
「定期的な接続解除」という問題点アリ。
コントローラー認証の約8分が来る前にコンバーター側の処理で自動で接続解除→再接続して認証を回避しているために起きる現象なので(繋いだ瞬間はチェックされない事を利用)、すぐに回復するものの、「コントローラーを再接続してください」画面が出てゲームが一時中断した後に自動で復帰したりしなかったり、瞬間的に無反応になったりします。
(ゲームによって挙動は異なります)
「Gtuner IV」に「Auth Reset」という表示が出ます。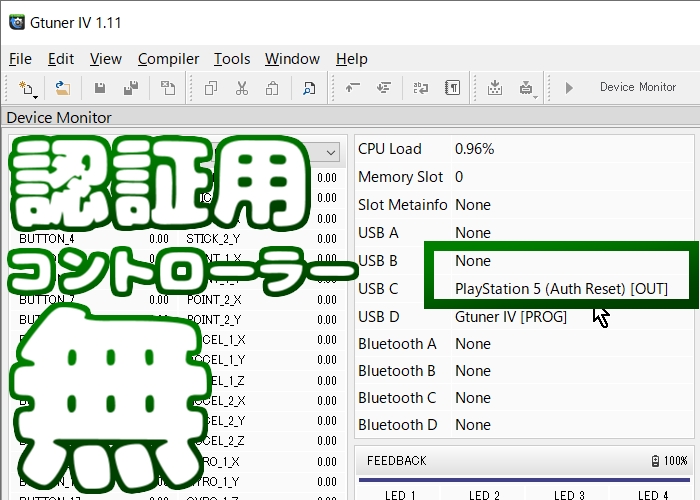
ゲーム機側で有線コントローラーを使う設定をする
Nintendo Switchの場合
必須です。
↓
設定
↓
コントローラーとセンサー
↓
Proコントローラーの有線通信

PS4の場合
PS4用純正コントローラーを使う場合の設定かもしれませんが、念のため書いておきます。
↓
設定
↓
周辺機器
↓
コントローラー
↓
通信方法
↓
USBケーブルを使う
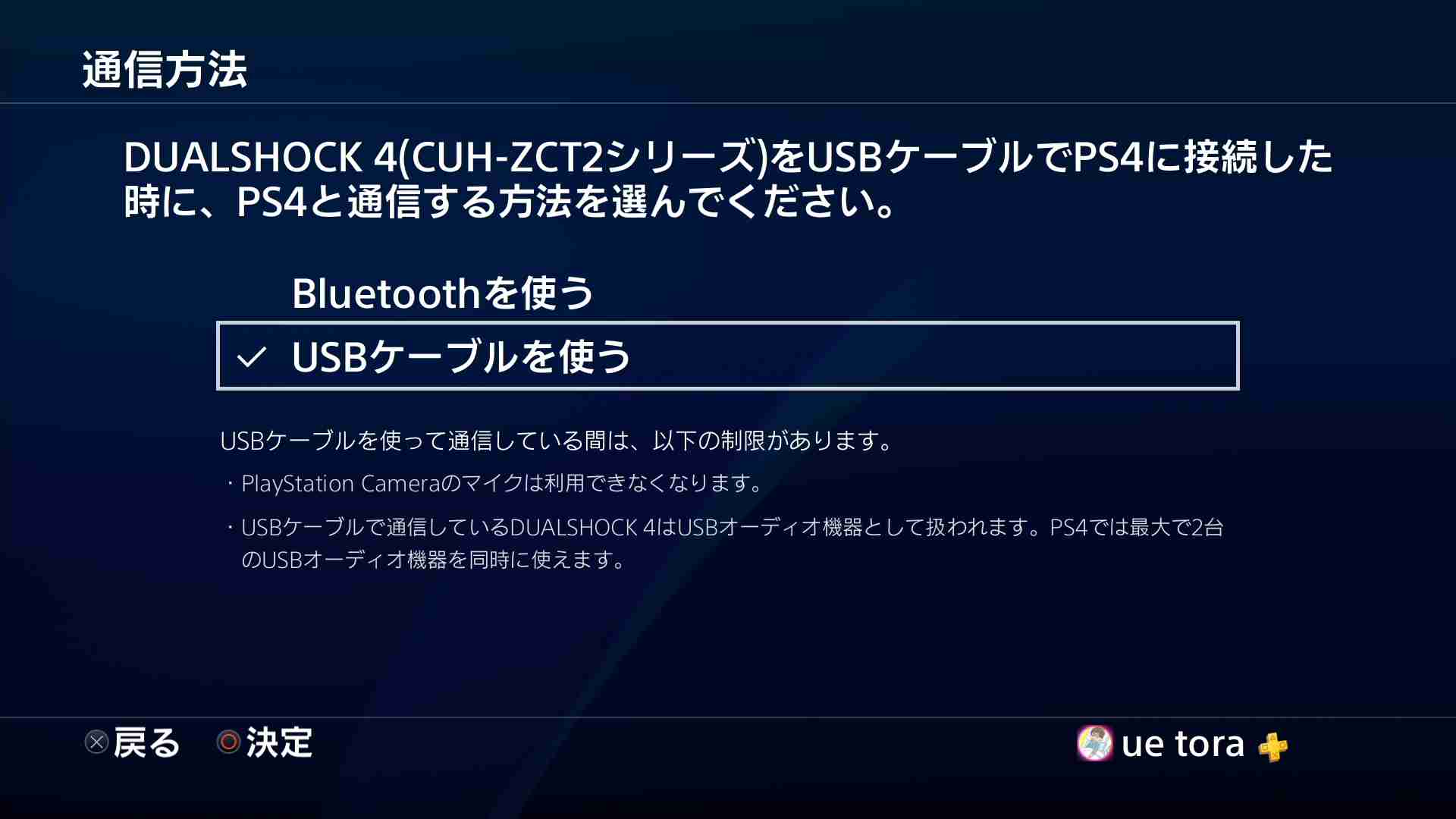
PS5の場合
PS5用純正コントローラーを使う場合の設定かもしれませんが、念のため書いておきます。
↓
設定
↓
周辺機器
↓
コントローラー
↓
通信方法
↓
USBケーブルを使う
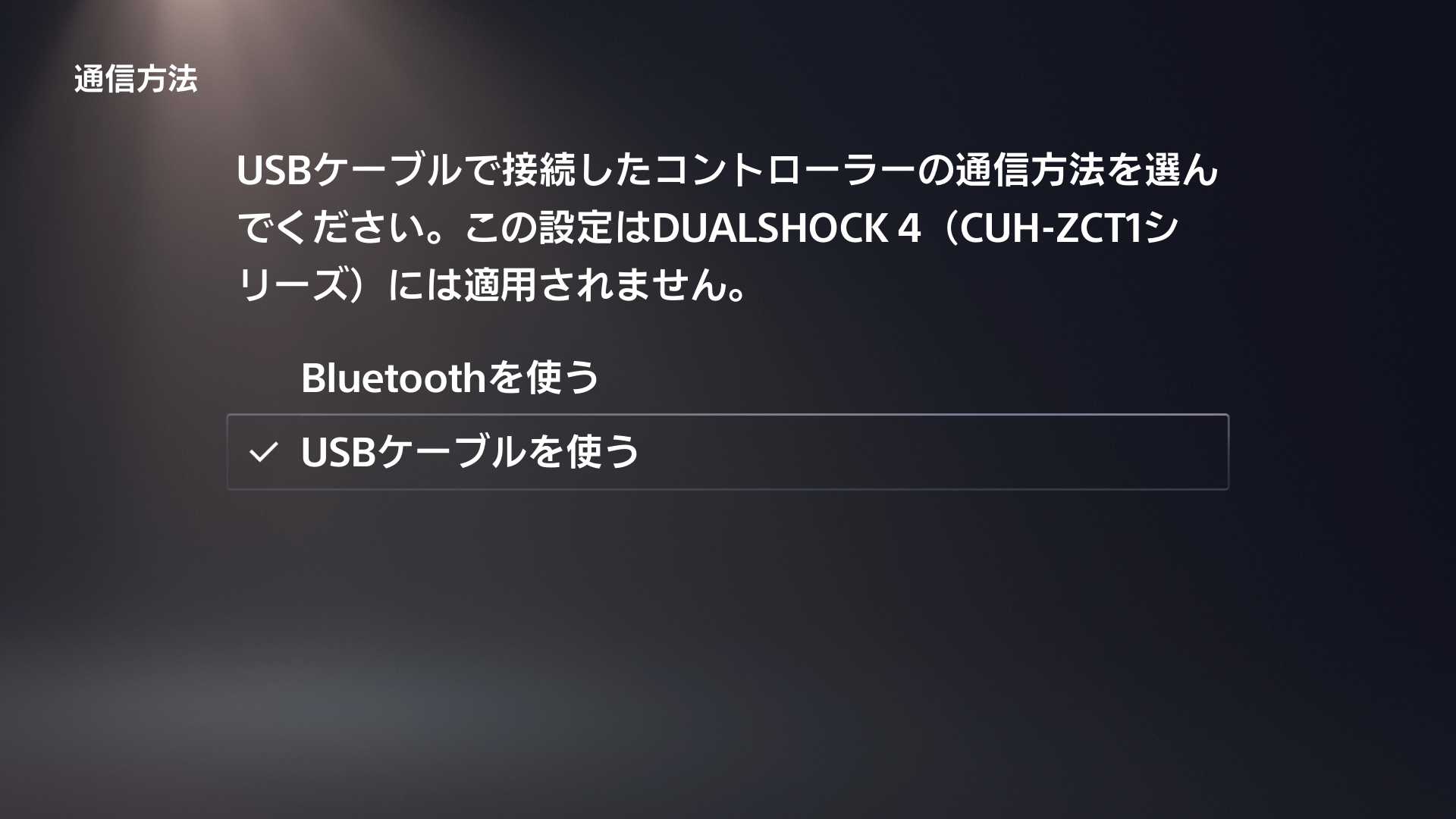
キーボードとマウスの設定をする
キーボードとマウスの設定方法については、コチラの記事をご覧ください。

