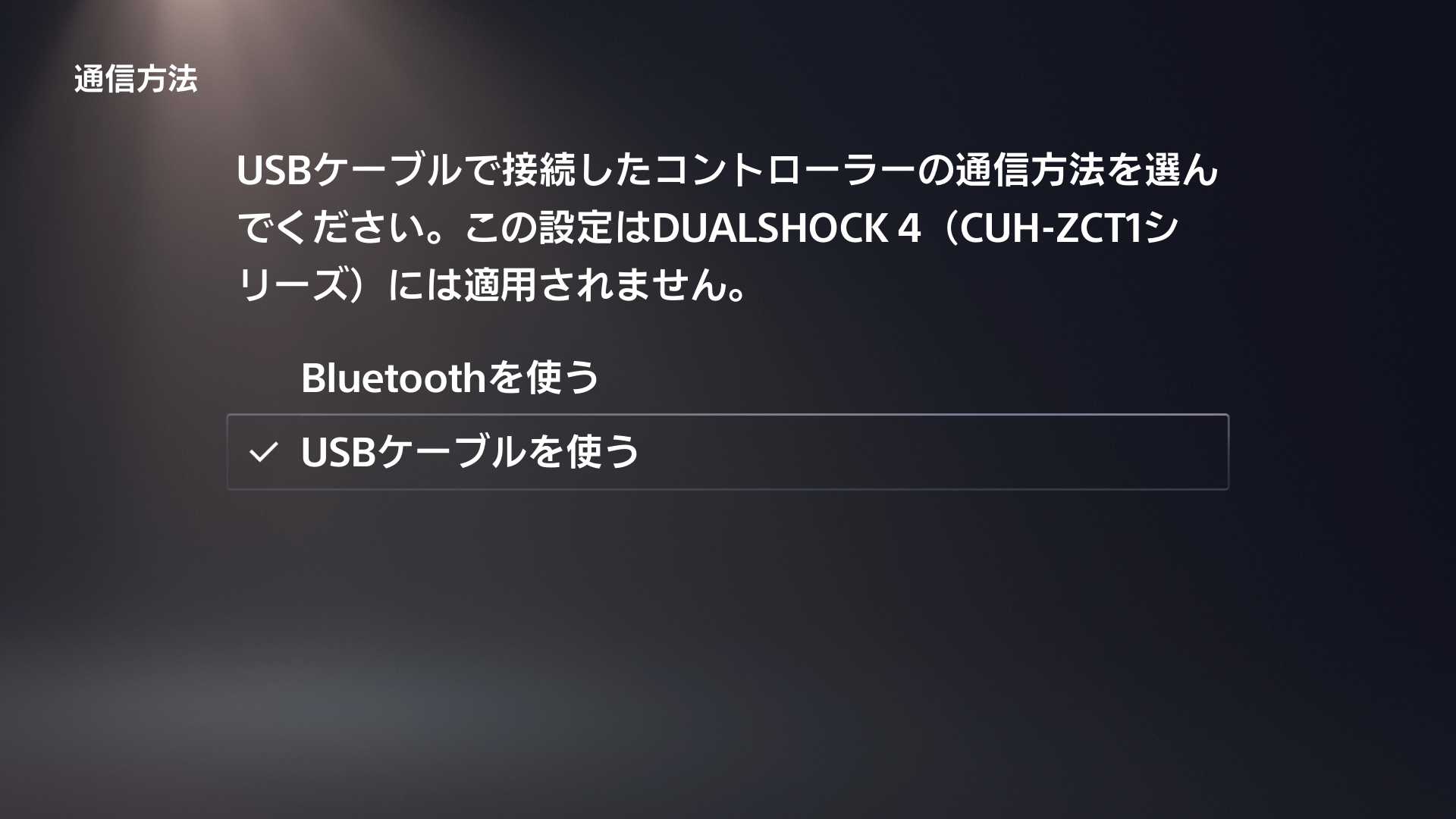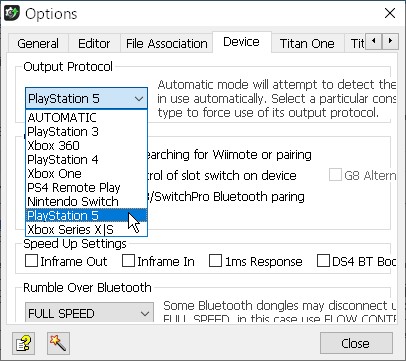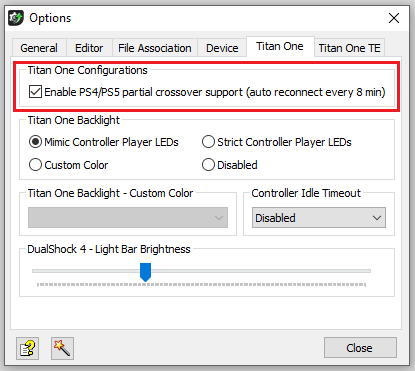こんにちは、寝たきり障害者ゲーマーの上虎(うえとら/Twitter:@ue_tora)と申します。
今回は
福祉用途にも使えるPC入力対応ゲームコントローラー変換器「Titan One」(タイタンワン)をNintendo Switch、PS4、PS5に導入する方法
を紹介していきます。
この記事では、細かい使い方はとりあえず置いといて、導入に必要な初期設定に絞って説明しています。
※福祉用途には、次のような物があります。
- 「Titan One」を直接扱える視線入力アプリ「miyasuku Game」。
目の動きだけで操作できるので、障害者ユーザーも使える。
※「Tobii Eye Tracker 5」や「Tobii Eye Tracker 4C」などの視線追跡装置(アイトラッカー)が必要。 - 「Titan One」の純正アプリ「Gtuner Pro」のプラグイン「MaxAim DI」。
設定を工夫すると、障害者ユーザーも使える。 - 「Titan One」を直接扱えるアプリ「UCR(Universal Controll Remapper)」。
設定を工夫すると、障害者ユーザーも使える。 - (PS4のみ)「Titan One」を直接扱えるアプリ「gimx-launcher」。
設定を工夫すると、障害者ユーザーも使える。
「PCPROG」USBポートとWindowsPCを繋ぐ
まず、下の画像のように、「Titan One」の「PCPROG」USBポートとWindowsPCを付属のUSBケーブルで繋ぎます。
USBケーブルは、「USB A」~「USB Mini-B」のケーブルであれば付属の物でなくてもOKです。
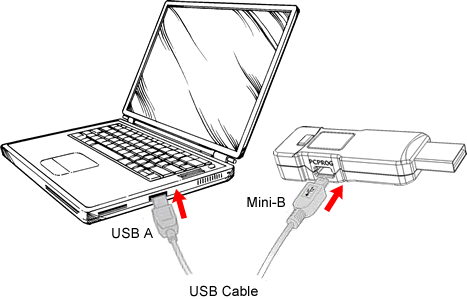

純正アプリGtuner Pro(Windows版のみ)で初期設定
ダウンロード
こちらのページの「DOWNLOAD」ボタンをクリックして
をダウンロードしてください。
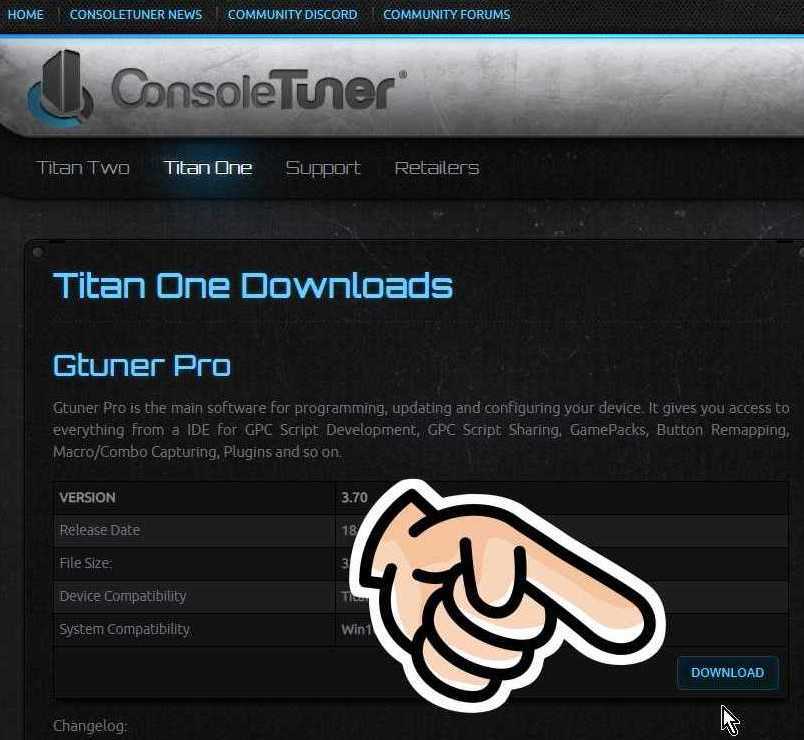
展開(解凍)、実行
ダウンロードした
を日本語(全角文字)を含まないパスに展開(解凍)して
を起動してください。
※「デスクトップ」や「ドキュメント」や「ダウンロード」は日本語(全角文字)に見えますが、Windows内部的には英語(半角文字)なので可
日本語(全角文字)を含むパスの場合は、「Gtuner.exe」起動時に下の画像のエラーメッセージが表示されます。
※ソフトウェア更新とファームウェア更新だけなら動きますが、プラグイン「MaxAim DI」を使おうとすると正常に動作しないので、後でトラブルが起きるのを防ぐために日本語(全角文字)を含まないパスに展開(解凍)した方が無難だと思います。

更新を確認
まず、「Gtuner Pro」ウィンドウの左下の端に文字列
が表示されている事を確認してください。

これが
の場合は、基本的には「Titan One」の「PCPROG」USBポートとWindowsPCが正しく繋がれていませんが、例外もあります。
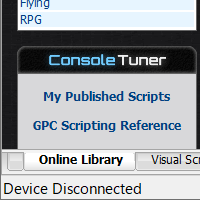
【例外】
「Titan One」の表示が「P」の場合は、「Titan One」の「PCPROG」USBポートとWindowsPCが正しく繋がれていても「Device Disconnected」と表示されますが、後述の「Firmware Update」で直せます。
「P」になるのは、基本的には「Titan One」のリセットボタンを押してリセットした時ですが、リセットしてないのになる事もたまにあります。
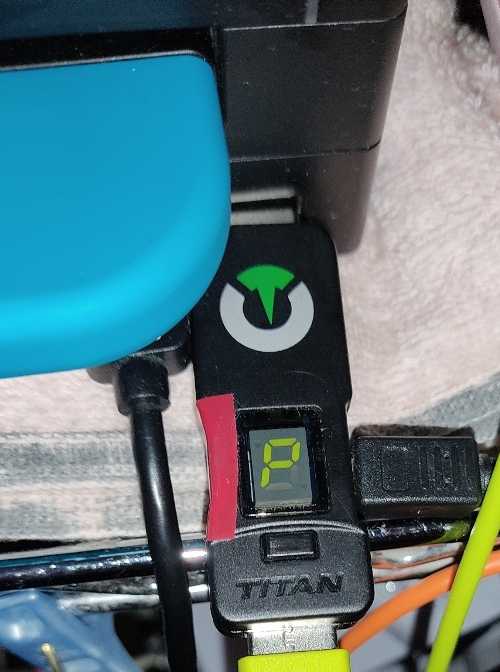
正しく繋がれていない場合は、後述の「Firmware Update」の際に下の画像のエラーメッセージが表示されます。
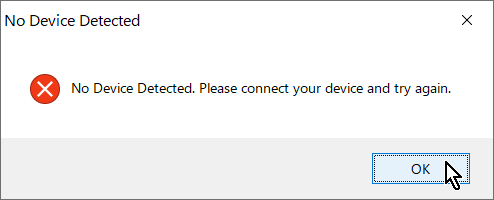
次に、「Gtuner Pro」の更新を確認します。

すでに「Gtuner Pro」が最新版の場合は、下の画像のようなメッセージが表示されます。
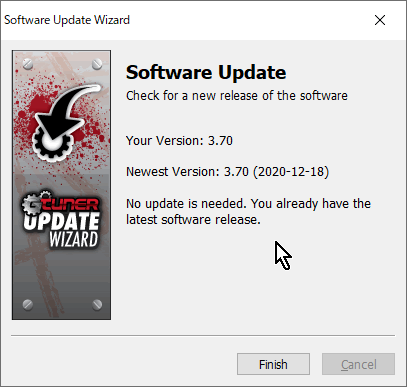
「Gtuner Pro」が最新版でない場合は、下の画像のようなメッセージが表示されるので
↓
最新版のダウンロードが完了するまで待つ
↓
「Update」ボタンをクリック
でアップデートされ、「Gtuner Pro」が再起動します。
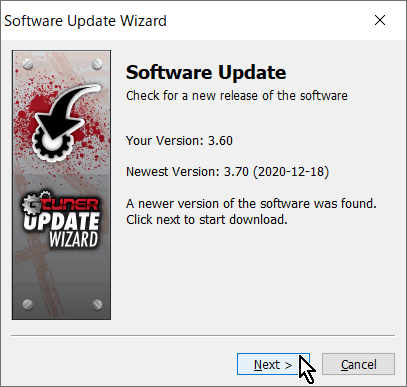
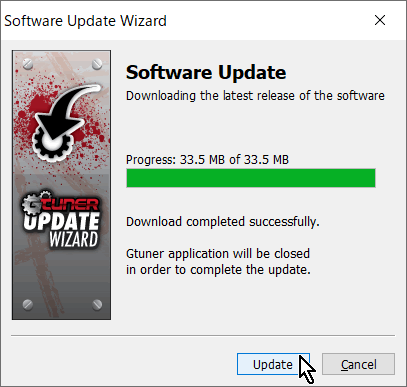
完了したら、「Gtuner Pro」ウィンドウの左上の端で「Gtuner Pro」のバージョンを確認してください。
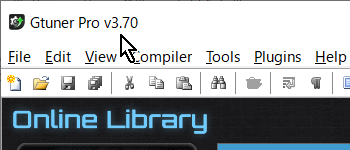
最後に、「Titan One」のファームウェアの更新を確認します。
すでにファームウェアが最新版の場合は、下の画像のようなメッセージが表示されます。
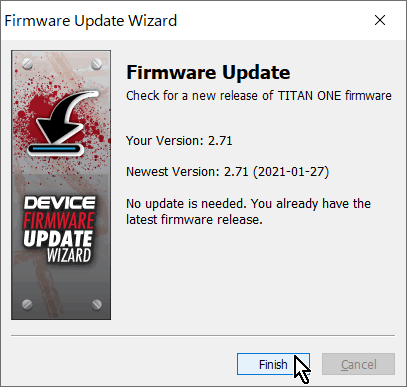
ファームウェアが最新版でない場合は、下の画像のようなメッセージが表示されるので
↓
最新版のダウンロードが完了するまで待つ
↓
「Next」ボタンをクリック
↓
最新版の書き込みが完了するまで待つ
↓
「Finish」ボタンをクリック

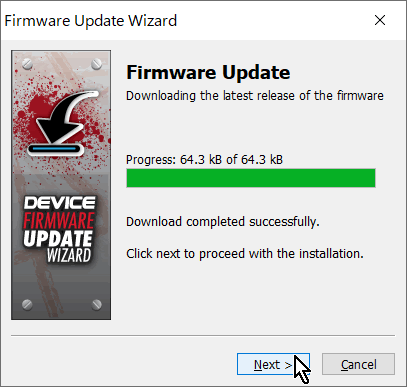

完了したら、「Gtuner Pro」ウィンドウの左下でファームウェアのバージョンを確認してください。

Output Protocolの確認、変更
「Gtuner Pro」メニュー
↓
「Tools」
↓
「Options...」
↓
「Device」タブに切替
↓
「Output Protocol」を
である事を確認。
「Titan One」が上手く動作しない時は、対象のゲーム機に変更してください。
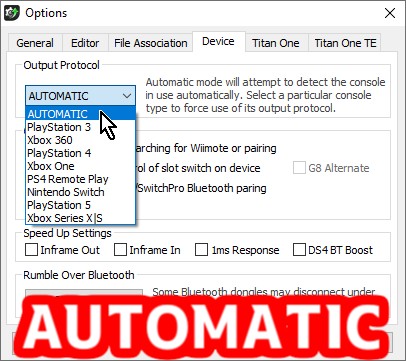
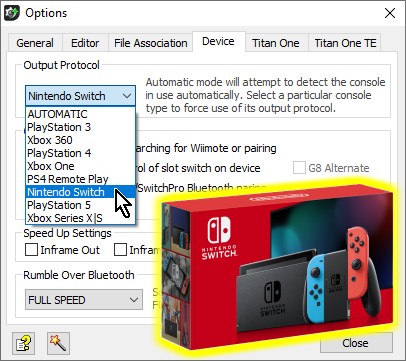
USBの挿し込みが浅い(奥まで挿さっていない)かどうかの判断方法
ゲーム機が電源オン状態の時、「Titan One」の液晶の左上の点が、消灯だと正常、点灯だとUSBの挿し込みが浅いです(奥まで挿さっていない)。
- 「OUTPUT」に電源オン状態のゲーム機が繋がっている:消灯
- 「OUTPUT」に何も繋がっていない、 もしくは、電源オフ状態のゲーム機が繋がっている:点灯
- 「OUTPUT」にスリープ状態のゲーム機が繋がっている:ゲーム機やゲーム機の設定でゲーム側USBポートの通電状況が変わるので一概には言えない。


【PS4とPS5の場合のみ】コントローラー認証の回避
PS4とPS5には、繋がれたコントローラーが正規の製品かどうか定期的にチェックして、正規な製品でなければ無反応になる「コントローラー認証システム」があります。
(※純正か非純正かという意味ではないです。非純正な正規の製品はあるので。)
(※繋いだ瞬間はチェックされません。初チェックはPS4は約10分後でその後は約10分毎、PS5は約8分後でその後は約8分毎。)
コンバーターは非正規なコントローラーになりますが、「Titan One」ではコントローラー認証を回避する方法が2種類用意されています。
- 認証用コントローラーを用意する場合。
コントローラー認証の存在を意識せずにゲームをプレイできます。 - 認証用コントローラーを用意しない場合。
「定期的な接続解除」という問題点アリ。
コントローラー認証の約8分が来る前にコンバーター側の処理で自動で接続解除→再接続して認証を回避しているために起きる現象なので、すぐに回復するものの、「コントローラーを再接続してください」画面が出てゲームが一時中断した後に自動で復帰したりしなかったり、瞬間的に無反応になったりします。
(ゲームによって挙動は異なります)
(PS5はゲームによって様々。PS4は僕がプレイしたゲームは全て「瞬間的に無反応」でした。)
認証用コントローラーを用意する場合
コントローラー認証の存在を意識せずにゲームをプレイできます。
↓
「Tools」
↓
「Options...」
↓
「Titan One」タブに切替
↓
「Titan One Configurations」の「Enable PS4/PS5 partial crossover support (auto reconnect every 8 min)」にチェックが入っている場合は外す
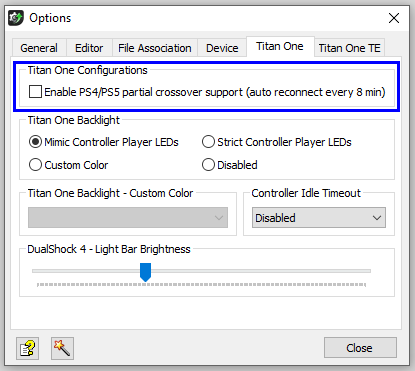
認証用コントローラーの要件は、次の通りです。
【PS4の場合】
純正でも非純正でも構わないので、「PS4」コントローラーを「INPUT」USBポートに繋いでください。
【PS5の場合】
この方法で認証回避できないPS5ゲームが増えています。
「PC版PSリモートプレイ」アプリ経由ならプレイできます。
(詳しくはコチラの記事を見てください。記事内には動画マニュアルもあります。)
初期のPS5ゲームをプレイする場合、もしく、PS5でPS4版ゲームをプレイする場合は大丈夫です。
対策
- 「Titan One」(タイタンワン)の「OUTPUT」USBコネクタをPCに接続する
- 「Titan One」(タイタンワン)の「PCPROG」USBポートをPCに接続する
- 「Gtuner Pro」で「Output Protocol」を「PS Remote Play」に変更して「Wireless Controller」(PS4純正コントローラー)に化けさせる
- 「PC版PSリモートプレイ」経由でプレイ
- 詳しくはコチラの記事を見てください。
記事内には動画マニュアルもあります。
- PS5版 ゴースト・オブ・ツシマ ディレクターカット版
PS5 Ghost of Tsushima Director's Cut - PS5版 ダイイングライト2
PS5 Dying Light 2 - PS5版 ホライゾン フォビドゥンウェスト
PS5 Horizon Forbidden West - PS5版 エルデンリング
PS5 ELDEN RING
(2021/05現在)非純正の「PS4」コントローラーを「INPUT」USBポートに繋いでください。
ポイントは
- PS5用コントローラーではなく、「PS4用」コントローラーである事。
- 純正コントローラーではなく、「サードパーティー製(非純正)」コントローラーである事。
の2点です。
純正コントローラーはPS5用もPS4用も使えません。

(2022/03現在:このやり方では認証回避できなくなっています。「PC版PSリモートプレイ」アプリ経由なら一応プレイできます。)(2021/05現在)詳しくはこちらの記事をご覧くださいませ。PS5対応コンバーター共通の事情があります。
この2つの条件を満たす【サードパーティー製(非純正)のPS4用コントローラー】のとして

を購入して実際に実験した様子を書いています。
認証用コントローラーを用意しない場合
「定期的な接続解除」という問題点アリ。
コントローラー認証の約8分が来る前にコンバーター側の処理で自動で接続解除→再接続して認証を回避しているために起きる現象なので(繋いだ瞬間はチェックされない事を利用)、すぐに回復するものの、「コントローラーを再接続してください」画面が出てゲームが一時中断した後に自動で復帰したりしなかったり、瞬間的に無反応になったりします。
(ゲームによって挙動は異なります)
(PS5はゲームによって様々。PS4は僕がプレイしたゲームは全て「瞬間的に無反応」でした。)
↓
「Tools」
↓
「Options...」
↓
「Titan One」タブに切替
↓
「Titan One Configurations」の「Enable PS4/PS5 partial crossover support (auto reconnect every 8 min)」にチェックが入っていない場合は入れる
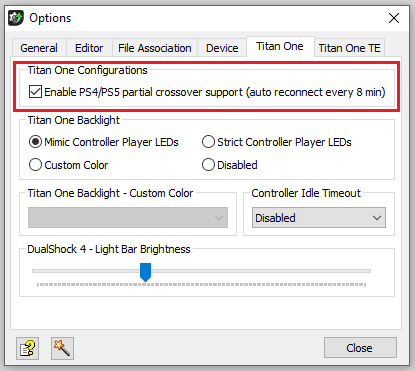
ゲーム機側で有線コントローラーを使う設定をする
Nintendo Switchの場合
必須です。
↓
設定
↓
コントローラーとセンサー
↓
Proコントローラーの有線通信

PS4の場合
PS4用純正コントローラーを使う場合の設定かもしれませんが、念のため書いておきます。
↓
設定
↓
周辺機器
↓
コントローラー
↓
通信方法
↓
USBケーブルを使う
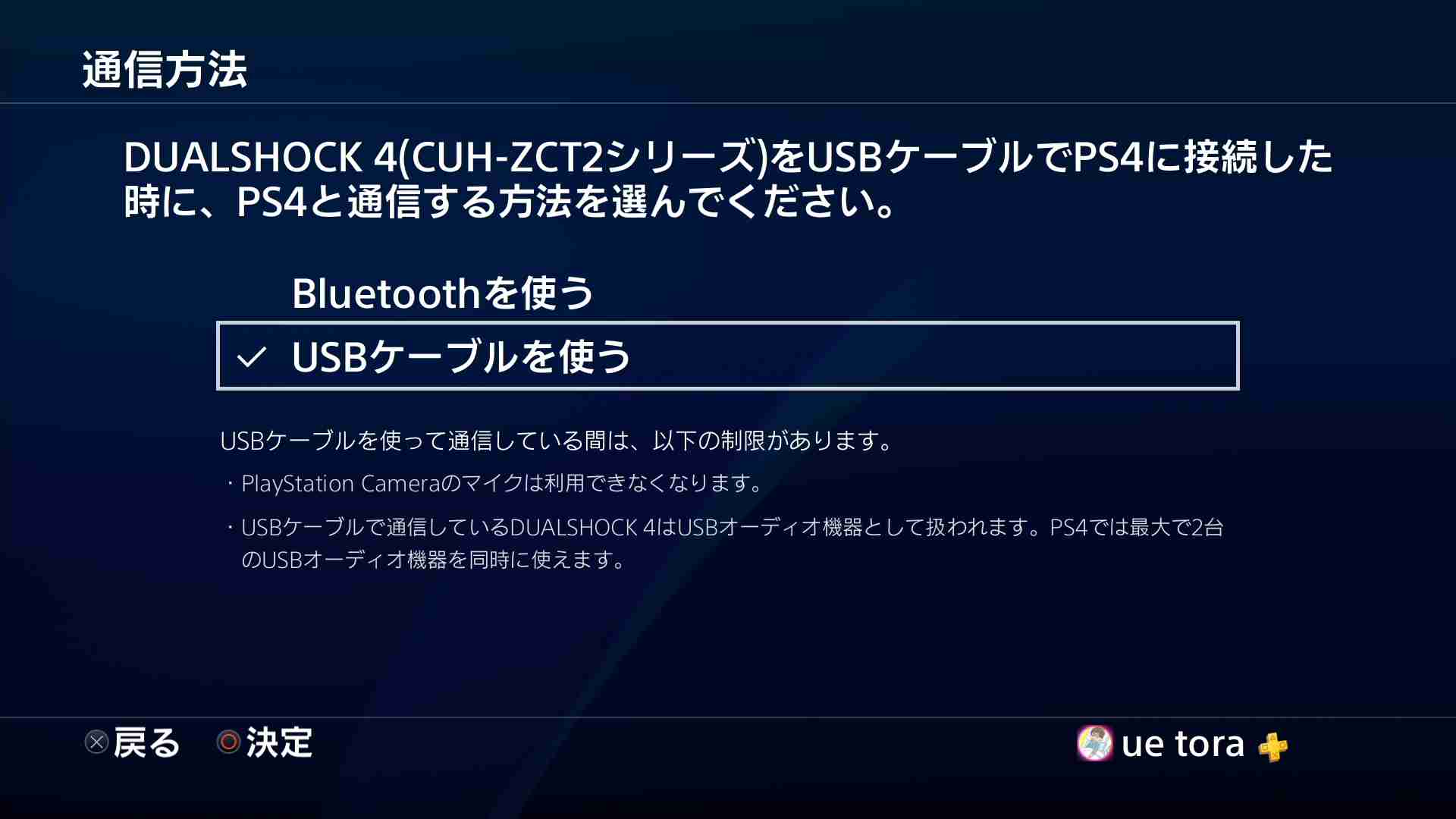
PS5の場合
PS5用純正コントローラーを使う場合の設定かもしれませんが、念のため書いておきます。
↓
設定
↓
周辺機器
↓
コントローラー
↓
通信方法
↓
USBケーブルを使う